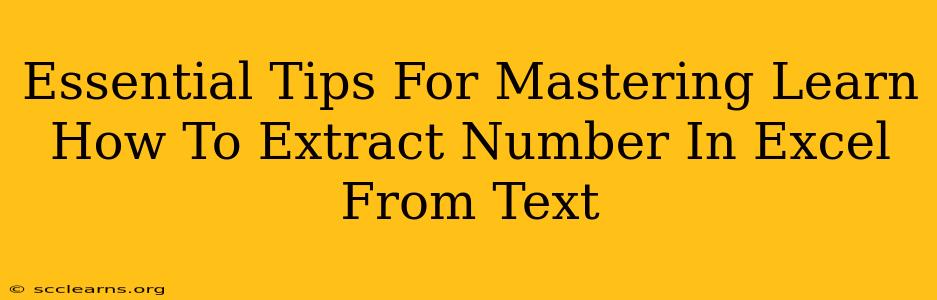Extracting numbers from text strings in Excel can be a tedious task if done manually. But with the right techniques, you can automate this process and save yourself a significant amount of time and effort. This guide provides essential tips and tricks to master the art of number extraction in Excel, transforming you from a spreadsheet novice to a data extraction expert.
Understanding the Challenge: Text vs. Numbers
Before diving into the solutions, it's crucial to understand the core problem. Excel treats numbers and text differently. A cell containing "Order #12345" is seen as text by Excel, even though it contains a number. To perform calculations or analysis, you need to isolate the numerical portion.
Essential Methods for Extracting Numbers in Excel
Several methods excel at pulling numbers from text. Let’s explore the best options:
1. Using the VALUE Function with LEFT, RIGHT, and MID Functions
This method is perfect when the number's position within the text string is consistent. LEFT, RIGHT, and MID extract specific parts of a text string. Then, VALUE converts the extracted text to a number.
LEFT(text, num_chars): Extracts characters from the left side of a text string.RIGHT(text, num_chars): Extracts characters from the right side of a text string.MID(text, start_num, num_chars): Extracts characters from the middle of a text string.VALUE(text): Converts a text string that represents a number into a numerical value.
Example: To extract "12345" from "Order #12345", assuming the number always starts after the "#":
=VALUE(MID(A1,FIND("#",A1)+1,LEN(A1)))
This formula finds the "#", moves one position to the right, and then extracts the remaining characters as a number.
2. Leveraging the FILTERXML Function (Excel 2013 and later)
This powerful function allows for more complex extractions, particularly helpful when number positions vary. It uses XPath, a query language for XML, to target specific elements.
Example: To extract all numbers from "Order #12345, Item 6789":
=FILTERXML("<t><e>"&SUBSTITUTE(A1," ","</e><e>")&"</e></t>","//e[number(.)=number(.)]")
This formula replaces spaces with XML tags, then uses XPath to select only numerical values. Note that this may require error handling for cases where no numbers are present.
3. Using Text to Columns Feature
For simple cases, Excel's built-in "Text to Columns" feature can swiftly separate text and numbers. Use a delimiter like a space or a specific character to split the text. This is particularly useful when numbers are consistently separated from text.
4. Employing Regular Expressions with VBA (Advanced)
For intricate scenarios and advanced pattern matching, Visual Basic for Applications (VBA) with regular expressions offers unmatched power. This requires some programming knowledge but provides the most flexible solution for complex number extraction tasks.
Optimizing Your Number Extraction Process
Here are some additional tips for refining your number extraction skills:
- Data Cleaning: Ensure consistent formatting in your source data. Inconsistent spacing, punctuation, or use of different number formats can hinder extraction accuracy.
- Error Handling: Implement error handling (e.g., using
IFERROR) to manage cases where numbers are missing or extraction fails. - Testing: Thoroughly test your formulas on a sample dataset to validate accuracy before applying them to the entire dataset.
- Documentation: Clearly document your formulas and methods, making it easy to understand and maintain your work.
Mastering number extraction in Excel is a valuable skill that significantly enhances your data analysis capabilities. By utilizing these techniques and best practices, you can effectively manage your data and unlock valuable insights. Remember to choose the method best suited to your specific data structure and complexity.