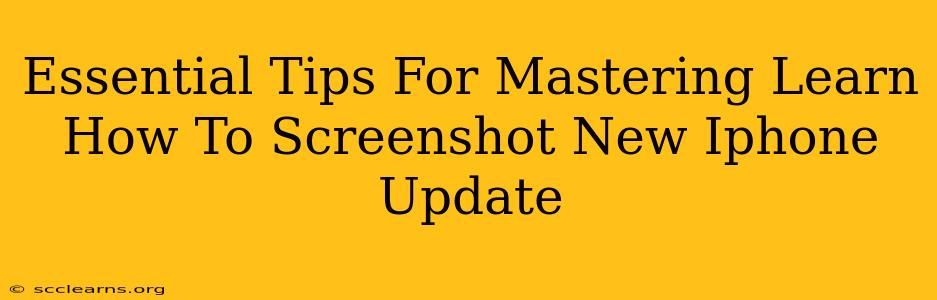Apple's iPhone updates often bring subtle changes, and sometimes even the simplest actions like taking a screenshot require a little adjustment. This guide provides essential tips and tricks for mastering the art of the screenshot on your newly updated iPhone, ensuring you capture those important moments and information with ease.
Understanding the New Screenshot Methods
The basic screenshot method remains consistent across iPhone models: a simultaneous press of the side button (or top button on older models) and the volume up button. However, depending on your iOS version, there might be slight variations and additional features. Let's break them down:
Standard Screenshot Method:
-
The Classic Combo: Press and hold the side button and the volume up button simultaneously. You'll see a brief flash on your screen, confirming a successful screenshot.
-
Finding Your Screenshot: Your screenshot is automatically saved to your Photos app, readily available in your "Screenshots" album. You can access it instantly from there or use the search function within the Photos app.
Advanced Screenshot Techniques (Depending on iOS Version):
-
Quick Screenshot Editing: Immediately after taking a screenshot, a small thumbnail preview will appear in the bottom-left corner of your screen. Tap this thumbnail to access quick editing tools, including cropping, marking up with text or drawing, and sharing options. This feature drastically simplifies the process of annotating your screenshots.
-
Screenshot with AssistiveTouch: If you're using AssistiveTouch, you can customize it to include a screenshot option, providing an alternative method, particularly helpful for users with accessibility needs. Check your iPhone's accessibility settings to configure this feature.
Troubleshooting Common Screenshot Issues
Occasionally, you might encounter issues while taking screenshots. Here are some common problems and their solutions:
Screenshot Not Saving:
-
Insufficient Storage: Make sure you have enough free storage space on your iPhone. Screenshots can't be saved if your device is running low on space. Delete unnecessary files to free up storage.
-
Software Glitch: A temporary software glitch might be responsible. Try restarting your iPhone. This simple step often resolves minor software issues.
Screenshot Not Appearing in Photos:
-
Check Albums: Make sure you're looking in the correct location. Screenshots are saved in the "Screenshots" album within your Photos app.
-
Search Function: Use the search bar in the Photos app to locate your screenshot. Search using keywords relevant to the screenshot's content.
Tips for Mastering iPhone Screenshots
-
Practice Makes Perfect: The more you practice taking screenshots, the more natural and intuitive it will become.
-
Experiment with Editing: Don't be afraid to experiment with the built-in editing tools to enhance your screenshots.
-
Share Easily: Use the built-in sharing options to quickly share your screenshots via messaging apps, email, or social media.
Beyond the Basics: Advanced Screenshot Usage
-
Screen Recording: For capturing video, explore the built-in screen recording functionality. This is particularly useful for tutorials or showcasing app functionality.
-
Long Screenshots: If you need to capture a webpage or long document, investigate the scrolling screenshot feature. This allows you to capture the entire page, not just what's visible on the screen.
Mastering screenshots on your new iPhone is all about understanding the basic method and leveraging the advanced features. With practice and a little exploration of your device's capabilities, you'll be capturing and sharing screens effortlessly in no time!