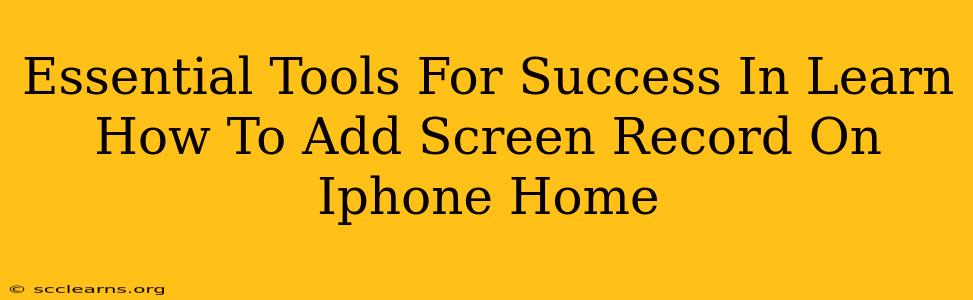Adding screen recordings to your iPhone home screen might seem like a niche skill, but it's surprisingly useful for tutorials, demonstrations, and even just showcasing cool app features. This guide outlines the essential tools and steps to make it happen, along with tips for maximizing your success.
Understanding the Limitations: Why It's Not a Simple Task
Before we dive into the tools, it's crucial to understand that directly adding a screen recording as an icon to your iPhone home screen isn't possible. iOS doesn't support this functionality directly. What we can do is create a shortcut that triggers a screen recording. This shortcut will then live on your home screen, allowing quick and easy access to this feature.
The Essential Tools You'll Need
To achieve this, you'll need two key components:
-
A Reliable Screen Recording Method: While you can use the built-in iOS screen recording feature, using a third-party app can offer extra features and more control. Consider apps that offer customizable settings.
-
The Shortcuts App: This pre-installed Apple app is your key to creating the home screen shortcut. It allows you to automate tasks, including launching screen recordings.
Step-by-Step Guide: Creating Your Screen Recording Shortcut
Here’s how to create your custom shortcut for easy screen recording access:
-
Choose Your Screen Recording Method: Decide whether you’ll use the built-in iOS screen recorder or a third-party app.
-
Open the Shortcuts App: Locate and open the Shortcuts app on your iPhone.
-
Create a New Shortcut: Tap the "+" icon to create a new shortcut.
-
Add the Screen Recording Action: If using the built-in recorder:
- Search for "Screen Recording" in the Actions section. You might find it under "Automation".
- Add this action to your shortcut.
If using a third-party app:
- You might need to find an action that opens the app, then configure the shortcut to start a recording within the app. Consult the app's instructions.
-
Customize (Optional): Depending on the app used, you might be able to customize additional settings within the shortcut such as recording duration or audio settings.
-
Save Your Shortcut: Give your shortcut a descriptive name (e.g., "Start Screen Recording") and save it.
-
Add to Home Screen: Once saved, you should see the option to add the shortcut to your home screen. Tap the share icon (a square with an upward-pointing arrow) and select "Add to Home Screen."
-
Customize Icon (Optional): You can further customize the appearance of the shortcut icon on your home screen by choosing a different image.
Troubleshooting Tips
- App Permissions: Ensure that your chosen screen recording app has the necessary permissions.
- Shortcut Errors: If encountering errors, double-check each step and ensure all actions are correctly linked.
- Third-Party App Compatibility: Always refer to the third-party app's documentation for detailed instructions and compatibility information.
Beyond the Basics: Enhancing Your Workflow
Once you've mastered creating your shortcut, consider these advanced techniques:
-
Automated Screen Recordings: Explore the Shortcuts app's automation capabilities to create shortcuts that begin recording based on specific triggers (like connecting to a specific Wi-Fi network).
-
Combining Shortcuts: Link your screen recording shortcut with other actions, such as saving the recording to a specific folder in iCloud Drive.
By following these steps and leveraging the available tools, you can significantly streamline your workflow and quickly access screen recording functionality directly from your iPhone home screen. Remember that patience and experimentation are key to mastering this technique.