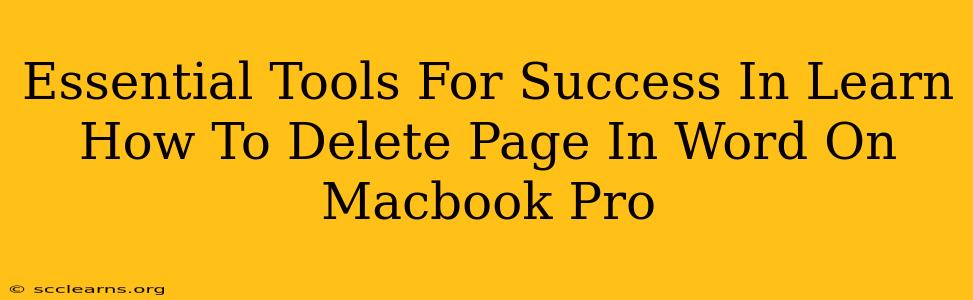Deleting a page in Microsoft Word on your Macbook Pro might seem simple, but knowing the right techniques can significantly boost your efficiency. This guide covers essential tools and methods to master page deletion, saving you time and frustration. We'll explore both keyboard shortcuts and menu options, ensuring you become a Word pro in no time.
Mastering the Art of Page Deletion in Microsoft Word on Macbook Pro
Before diving into specific techniques, understanding the context is key. Are you deleting a completely blank page, a page with partial content, or a section break? The approach slightly differs depending on the situation.
1. Identifying the Page Break: The Foundation of Deletion
The core to deleting a page effectively lies in identifying the page break. This invisible marker separates one page from the next. Knowing where it is allows for precise deletion. You can often visually spot a page break, particularly if the page is mostly blank. However, sometimes they're less obvious.
2. Keyboard Shortcuts: Speed and Efficiency
Keyboard shortcuts offer the fastest way to delete pages. These are particularly useful for experienced Word users:
-
Delete Key (Backspace): Position your cursor at the very beginning of the page you wish to remove and press the Delete key repeatedly. This works best for almost entirely blank pages. If there's content, be cautious, as you'll delete it along with the page break.
-
Option + Delete: Similar to the Delete key, but often more effective for removing a page break that doesn't have obvious content linked to it.
3. Using the Navigation Pane (for precise page targeting)
The Navigation pane, accessible by clicking on the "View" tab and selecting "Navigation Pane," displays a list of headings and page numbers. This is excellent for pinpointing the exact page you wish to remove, especially in longer documents.
4. Utilizing the "Go To" Feature (for advanced page selection)
The "Go To" function (Cmd + G) allows direct navigation to a specific page number. After entering the page number you intend to delete, you can utilize the Delete key or backspace.
5. Understanding Section Breaks: Targeted Deletion
Section breaks control page formatting and layout. If your page deletion problem stems from a section break, removing it might solve the issue. You’ll need to identify these breaks carefully.
Troubleshooting Common Page Deletion Issues
Sometimes, page deletion isn't straightforward. Here are some common problems and solutions:
-
Page won't delete: This often indicates a hidden section break or a formatting issue. Double-check for any unusual formatting and use the "Show/Hide" button (¶) on the Home tab to reveal hidden formatting characters.
-
Accidental deletion of content: Always back up your work or frequently save before attempting major edits like page deletion.
Beyond Deletion: Optimizing Your Word Workflow
This guide has focused on deleting pages, but maximizing your efficiency in Word involves more than just deletion. Consider these additional tips:
-
Regular saving: Avoid data loss by saving your work often. Macbook Pros offer auto-save, but manual saves are still crucial for critical edits.
-
Mastering formatting: Understanding page margins, headers, and footers can significantly improve document presentation and avoid unnecessary pages.
By combining these tools and techniques, you'll transform your Word page deletion from a potentially frustrating task into a quick and efficient process. Remember to practice and experiment; mastering these skills will greatly enhance your productivity on your Macbook Pro.