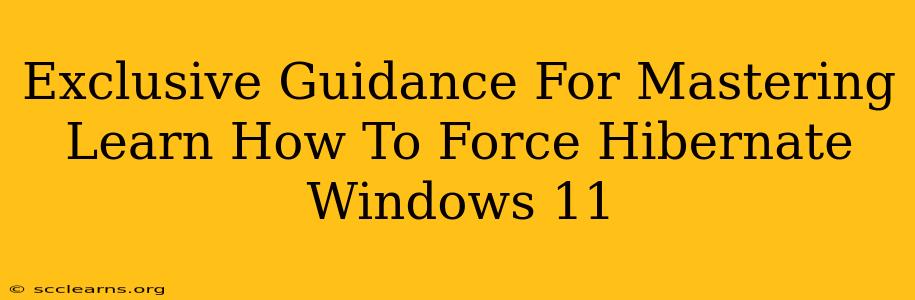Are you struggling with how to force your Windows 11 PC to hibernate? This comprehensive guide provides exclusive tips and tricks to master this essential power-saving feature, ensuring your system sleeps soundly and efficiently. We'll cover various methods, troubleshoot common issues, and offer advanced techniques for optimal performance.
Understanding Windows 11 Hibernate Mode
Before diving into forcing hibernation, let's understand what it is. Hibernate mode is a power-saving state that saves your current work session to your hard drive and then completely shuts down your computer. This differs from sleep mode, which keeps your system in a low-power state while maintaining your session in RAM. Hibernate offers the advantage of consuming virtually zero power and restoring your session much faster than a complete reboot.
Key Benefits of Hibernate:
- Significant power savings: Ideal for laptops and desktops left unattended for extended periods.
- Faster startup than a cold boot: Your system resumes almost instantly from the saved hibernate file.
- Data preservation: Your open programs and files are safe and ready to be accessed upon resuming.
How to Enable Hibernate in Windows 11 (If Disabled)
Sometimes, the hibernate option might be missing from your power menu. Here’s how to enable it:
- Open Command Prompt as Administrator: Search for "cmd" in the Windows search bar, right-click on "Command Prompt," and select "Run as administrator."
- Enter the Command: Type the following command and press Enter:
powercfg.exe /hibernate on - Verify the Change: Open your power options (search for "power options" in the start menu) and check if "Hibernate" is now available in your shutdown options.
Methods to Force Hibernate Windows 11
There are several ways to force your Windows 11 system into hibernation:
1. Using the Start Menu:
The simplest method is to use the Start Menu:
- Click the Start button.
- Click the Power icon.
- Select Hibernate. (If you don't see Hibernate, follow the steps above to enable it.)
2. Using the Shutdown Dialog:
Alternatively, you can force hibernate via the shutdown dialog:
- Press Alt + F4 to open the shutdown dialog.
- Select Hibernate from the dropdown menu.
- Click OK.
3. Using the Command Prompt:
For a more advanced approach, utilize the Command Prompt:
- Open Command Prompt as Administrator (as described above).
- Type
shutdown.exe /hand press Enter. This will immediately initiate hibernation.
Troubleshooting Hibernate Issues in Windows 11
Sometimes, you might encounter problems with hibernation. Here are some common issues and their solutions:
- Hibernate option missing: Ensure hibernation is enabled using the command mentioned earlier.
- Hibernate fails to start: Check your hard drive space. Insufficient space can prevent hibernation.
- Slow resume times: Consider upgrading your hard drive to an SSD for significantly faster resume times. Defragmenting your hard drive might also help if you have an HDD.
- System crashes during hibernation: This could indicate a driver issue or hardware problem. Run a system file checker (
sfc /scannowin Command Prompt as administrator) and update your drivers.
Optimizing Hibernate for Best Performance
For the smoothest hibernation experience, consider these optimization tips:
- Regularly defragment your hard drive (if applicable): This ensures quicker access to the hibernation file.
- Keep your system updated: Install the latest Windows updates and driver updates.
- Sufficient hard drive space: Allocate enough space for the hibernation file (generally, a similar size to your RAM).
By following this exclusive guide, you'll master the art of forcing hibernation in Windows 11, significantly improving your system's power efficiency and streamlining your workflow. Remember to tailor these methods to your specific needs and always back up important data regularly.