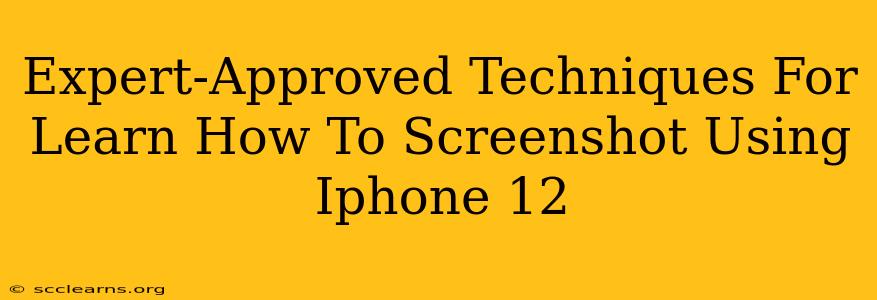Taking screenshots on your iPhone 12 is a fundamental skill, useful for capturing everything from important messages and webpages to stunning photos and game achievements. This guide provides expert-approved techniques to master this essential function, ensuring you never miss a moment.
Mastering the Basic Screenshot on iPhone 12
The most common method uses a simple button combination:
1. Press and Quickly Release: Simultaneously press and quickly release the Side button (located on the right side of your iPhone 12) and the Volume Up button.
2. Preview and Save: A small thumbnail of your screenshot will briefly appear in the bottom-left corner of your screen. This preview allows you to quickly edit your screenshot (using Markup, detailed below) before saving. Tap the thumbnail to edit or it will automatically save to your Photos app.
3. Locate Your Screenshot: Your screenshot is automatically saved to your Photos app, accessible through the Photos app icon on your home screen.
Troubleshooting Common Screenshot Issues
- Buttons not responding? Ensure your buttons are clean and free from debris. A slightly sticky button can hinder the process.
- Screenshot not appearing? Double-check you pressed both buttons simultaneously and released them quickly.
Advanced Screenshot Techniques for iPhone 12
Beyond the basic method, your iPhone 12 offers additional screenshot capabilities:
Using Screenshot Markup for Editing
The screenshot preview offers quick access to editing tools:
- Tap the thumbnail: After taking your screenshot, tap the thumbnail that appears.
- Access Markup tools: You'll see options to crop, add text, draw, and more. Utilize these tools to highlight important information, add annotations, or simply improve the overall screenshot.
- Save your edited screenshot: Once finished, tap Done to save the edited version to your Photos app, replacing the original.
Screenshotting Scrolling Webpages or Long Documents
Capturing entire long webpages or documents can be tricky, but your iPhone 12 makes it possible.
- Take your initial screenshot: Capture the top section of the page using the standard method.
- Tap "Full Page" (iOS 16 and later): After taking a screenshot, a menu appears offering a “Full Page” option. Tap it.
- Save the full-page screenshot: Your entire webpage or document will be captured as a single PDF file.
Note: If you're using an older iOS version, third-party apps are available to capture long screenshots.
Best Practices for iPhone 12 Screenshots
- Practice makes perfect: The more you practice, the easier and faster taking screenshots will become.
- Utilize Markup: Don't underestimate the power of Markup for editing and enhancing your screenshots. It significantly increases their utility.
- Organize your screenshots: Regularly review and organize your screenshots to keep your Photos app tidy and easily searchable.
By mastering these techniques, you’ll become proficient in capturing and managing screenshots on your iPhone 12, streamlining your workflow and enhancing your overall user experience. Now go forth and screenshot!