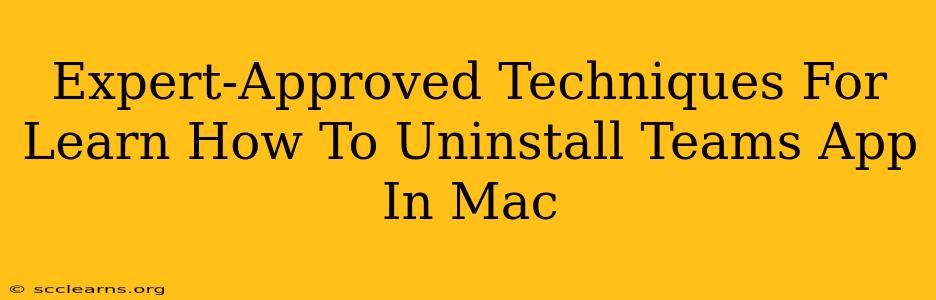Are you ready to bid farewell to Microsoft Teams on your Mac? Whether you're switching to a different communication platform or simply want to free up some disk space, completely uninstalling Teams isn't as straightforward as dragging it to the trash. This guide provides expert-approved techniques to ensure a clean and complete uninstallation, leaving no lingering files or processes behind.
Why a Simple Drag-and-Drop Isn't Enough
Simply dragging the Microsoft Teams application icon to the Trash doesn't fully uninstall the app. Many files and settings remain hidden within your system's directories. These residual files can consume valuable storage space and potentially interfere with future installations or system performance. A thorough uninstallation is crucial for a clean slate.
Method 1: Using the Built-in Uninstaller (Recommended)
Microsoft Teams generally includes a built-in uninstaller that attempts to remove associated files. However, even this method might not be completely thorough. Here's how to use it:
-
Quit Teams: Ensure the Microsoft Teams application is completely closed. Check your Dock and Activity Monitor (found in Applications/Utilities) to confirm it's not running.
-
Locate the Uninstaller: Find the Microsoft Teams application in your Applications folder. It's usually a simple icon.
-
Run the Uninstaller: Depending on your version of Teams, you may see an uninstaller application included in the folder or within the application package itself. Look for an application named something like "Uninstall Teams" or similar. Double-click this to begin the uninstallation process. Follow the on-screen prompts.
-
Empty the Trash: After the uninstaller finishes, empty your Mac's Trash to permanently delete the removed files.
Important Note: While this method is a good starting point, it's recommended to follow up with a manual cleanup (as outlined in Method 2) for a truly complete uninstall.
Method 2: Manual Removal for a Thorough Clean-Up
For a guaranteed clean uninstall, manual removal of remaining files and folders is the most effective approach. This requires some familiarity with your Mac's file system, but it's a relatively straightforward process. Remember to always back up your data before making significant system changes.
Here's how to perform a manual cleanup:
-
Locate the Library Folder: The Library folder is hidden by default. To access it:
- Open Finder.
- Go to the "Go" menu in the menu bar.
- Hold down the "Option" key. The "Library" option will appear. Click on it.
-
Delete Teams-related Files: Within the Library folder, navigate to these locations and delete any folders or files related to Microsoft Teams. Be cautious and only delete files/folders that clearly belong to Teams:
~/Library/Application Support/Microsoft/Teams~/Library/Caches/Microsoft/Teams~/Library/Logs/Microsoft/Teams~/Library/Preferences/com.microsoft.teams.plist~/Library/Saved Application State/com.microsoft.teams.savedState
-
Empty the Trash: Once you've deleted all the identified Teams files, empty your Trash to finalize the removal process.
Method 3: Using a Third-Party Uninstaller (Advanced)
Several third-party uninstaller applications are available for Mac that can automate the uninstallation process and ensure thorough removal of associated files. These tools often scan your system for leftover files and offer a more streamlined process. However, use caution when choosing a third-party application and ensure it's from a reputable source.
Verifying Complete Removal
After uninstalling Microsoft Teams, it's important to verify that all traces of the application are gone. Restart your Mac and check the following:
- Applications Folder: Confirm the Teams app icon is no longer present.
- Dock: Ensure the Teams icon isn't lingering in your Dock.
- Activity Monitor: Use Activity Monitor to check for any remaining Microsoft Teams processes.
- Disk Space: Note your disk space before and after uninstalling to confirm a noticeable reduction in usage.
By following these expert-approved methods, you can confidently uninstall Microsoft Teams from your Mac, freeing up space and ensuring a clean system. Remember to choose the method that best suits your comfort level with your Mac's file system.