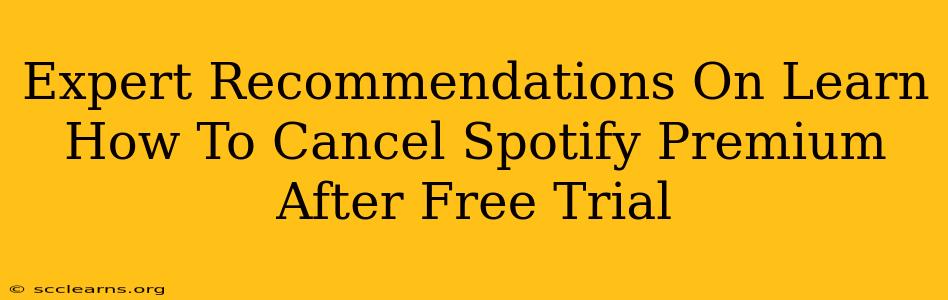So, you've enjoyed your free trial of Spotify Premium, and now it's time to decide whether to continue with a paid subscription. Perhaps Premium isn't quite what you expected, or maybe your budget has changed. Whatever the reason, canceling your Spotify Premium subscription after the free trial is a straightforward process. This guide will walk you through the steps, offering expert recommendations to ensure a smooth and hassle-free cancellation.
Understanding Spotify's Free Trial and Cancellation Policy
Before diving into the cancellation process, it's crucial to understand Spotify's terms. The free trial period varies, but it usually lasts around one month. Crucially, Spotify automatically converts your free trial into a paid subscription unless you cancel before the trial ends. Don't rely on memory; mark the end date on your calendar to avoid unexpected charges.
How to Cancel Spotify Premium on Different Devices
The cancellation process is slightly different depending on the device you used to sign up. Here's a breakdown for the most common platforms:
1. Canceling Spotify Premium on Your Computer (Desktop or Laptop):
- Log in to your Spotify account: Go to the Spotify website and log in using your username and password.
- Access your account settings: Look for your profile icon (usually in the top right corner) and click on it. Select "Account."
- Locate your subscription: Navigate to the "Subscription" section. You should see your current plan details, including the option to manage or cancel.
- Cancel your subscription: Click the "Cancel Premium" or similar button. Spotify will likely ask you for confirmation to prevent accidental cancellations. Follow the on-screen prompts to complete the cancellation.
2. Canceling Spotify Premium on Your Mobile Device (Android or iOS):
The process for mobile devices differs slightly depending on your operating system.
-
Android:
- Open the Spotify app.
- Go to your profile (usually represented by a gear or three dots).
- Tap "Account."
- Navigate to "Manage Subscription."
- Select "Cancel Subscription" and confirm your choice.
-
iOS (iPhone or iPad):
- You usually cannot cancel directly through the Spotify app. Instead, you need to manage your subscription through your Apple account settings.
- Open the Settings app on your iOS device.
- Tap on your name (at the top).
- Select "Subscriptions."
- Locate your Spotify Premium subscription.
- Tap "Cancel Subscription" and confirm the cancellation.
3. Canceling Spotify Premium Through a Third-Party Provider:
If you subscribed to Spotify Premium through a third-party service (like your mobile carrier or another platform), you must cancel your subscription through that provider's website or app. Spotify cannot manage cancellations made through other platforms. Check your billing statement or contact your service provider for instructions.
Expert Tips to Avoid Unwanted Charges:
- Set a reminder: Schedule a calendar reminder a few days before your free trial ends. This proactive approach minimizes the risk of forgetting to cancel.
- Check your billing information: Ensure your payment information is correct. This prevents potential problems if a cancellation is unsuccessful.
- Double-check the confirmation: After canceling, take a screenshot or save a copy of the confirmation page as proof of cancellation.
- Monitor your bank statements: Even after cancellation, review your bank statements for a few billing cycles to ensure that no unexpected charges appear.
What Happens After You Cancel?
You'll continue to enjoy Spotify Premium until the end of your billing cycle. After that, your access will revert to the free, ad-supported version of Spotify. You'll lose access to Premium features like ad-free listening, offline playback, and high-quality audio.
By following these steps and expert recommendations, you can confidently cancel your Spotify Premium subscription after your free trial, avoiding unwanted charges and ensuring a smooth transition back to the free version, if that's what you prefer. Remember, proactive planning is key!