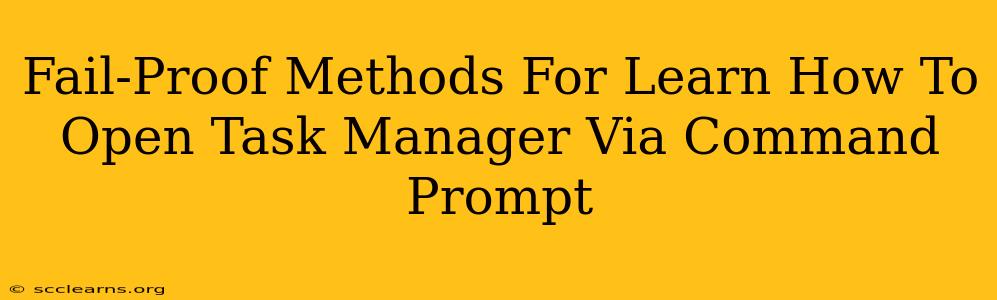Opening Task Manager through the command prompt might seem like a niche skill, but it's surprisingly useful for troubleshooting, scripting, and automating tasks. This guide provides several fail-proof methods to get you up and running, no matter your level of command-line expertise. We'll explore various commands and explain their nuances, ensuring you master this valuable technique.
Why Use the Command Prompt to Open Task Manager?
Before diving into the methods, let's quickly understand why you might want to open Task Manager this way. While the usual keyboard shortcut (Ctrl+Shift+Esc) is convenient, the command prompt offers several advantages:
- Automation: You can incorporate the command into batch scripts or PowerShell scripts for automated task management. Imagine a script that automatically closes a specific process if it consumes too much memory.
- Remote Control: If you're managing a remote computer, opening Task Manager via command prompt is often the only practical way to monitor and control processes.
- Troubleshooting: During system troubleshooting, accessing Task Manager this way can sometimes bypass issues that prevent the standard method from working.
- PowerShell Integration: Seamless integration with PowerShell allows for advanced process manipulation and monitoring.
Method 1: Using start taskmgr
This is the simplest and most straightforward method. Simply type the following command into your command prompt or PowerShell window and press Enter:
start taskmgr
This command uses the start command to launch Task Manager as a separate process. This is generally the preferred method due to its simplicity and reliability.
Understanding the start Command
The start command is a powerful tool in Windows command-line environments. It allows you to launch programs, documents, and even URLs. In this instance, it's launching the taskmgr executable, which is the Task Manager application.
Method 2: Using taskmgr Directly (Sometimes Works)
In some cases, you might be able to open Task Manager by simply typing taskmgr and pressing Enter. However, this method isn't always reliable and might not work consistently depending on your system configuration. It's generally recommended to use the start taskmgr method for better reliability.
Method 3: PowerShell's Start-Process Cmdlet (Advanced Users)
For those comfortable with PowerShell, the Start-Process cmdlet provides more control and flexibility. Use the following command:
Start-Process taskmgr
This achieves the same result as the start taskmgr command but within the PowerShell environment. The Start-Process cmdlet offers additional parameters for customizing how Task Manager is launched, such as running it as administrator.
Exploring Start-Process Options
The Start-Process cmdlet has numerous parameters allowing you to fine-tune the process launch. For example, you can add -Verb RunAs to launch Task Manager with administrator privileges:
Start-Process taskmgr -Verb RunAs
Troubleshooting Tips
If you encounter any issues, consider these troubleshooting steps:
- Run as Administrator: Open your command prompt or PowerShell window as an administrator. Right-click on the command prompt icon and select "Run as administrator."
- Check for Updates: Ensure your Windows operating system is up-to-date.
- System File Checker (SFC): Run the System File Checker to scan for and repair corrupted system files. Use the command
sfc /scannowin an elevated command prompt.
Conclusion: Mastering Task Manager Access
Learning how to open Task Manager via the command prompt adds a valuable tool to your Windows troubleshooting and automation arsenal. By employing the methods described above, you'll be able to efficiently manage processes, integrate automation into your workflow, and gain a deeper understanding of Windows command-line interfaces. Remember to choose the method that best suits your comfort level and needs. Whether you're a beginner or a seasoned user, these fail-proof methods guarantee success.