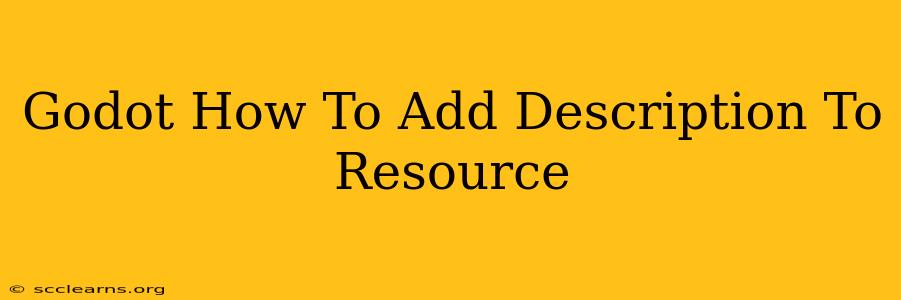Adding descriptions to your resources in Godot significantly improves project organization and maintainability, especially in larger projects. This simple yet powerful technique helps you and your team understand the purpose and functionality of assets without opening each one individually. This guide will show you how to effectively add and utilize descriptions for your Godot resources.
Understanding the Importance of Resource Descriptions
In Godot, resources like textures, scripts, scenes, and more can be easily lost in a sea of files. Without clear descriptions, it can be challenging to remember what a specific resource is for, how it's used, or even who created it. This leads to wasted time searching and increases the risk of accidental modifications or deletions.
Benefits of Adding Descriptions:
- Improved Organization: Quickly identify the purpose of each resource.
- Enhanced Collaboration: Team members can understand the context of assets.
- Reduced Errors: Avoid accidental overwrites or deletions.
- Better Documentation: Descriptions act as built-in documentation.
- Simplified Asset Management: Streamline your workflow.
Adding Descriptions to Your Resources
The method for adding descriptions varies slightly depending on the resource type, but the core concept remains consistent. We'll focus on the most common approaches.
Method 1: Using the Godot Editor
The easiest way to add a description is directly within the Godot editor.
-
Select the Resource: Open your Godot project and select the resource you want to describe (e.g., a Texture, a Scene, a Script).
-
Inspector Panel: Look at the Inspector panel (usually on the right). You'll find a field labeled "Description" or something similar. This is usually under the "Resource" section or a dedicated section for your resource type.
-
Add Your Description: Enter a concise but informative description in this field. Be clear and specific about the resource's purpose and usage.
Example: For a texture named player_jump_animation.png, a good description might be: "Animation sprite sheet for the player's jump animation. Contains frames for the upward and downward phases of the jump."
Method 2: Using Scripting (For Advanced Control)
For more advanced control or programmatic descriptions, you can use GDScript (or other supported languages) to add and manage descriptions. This is less common but provides greater flexibility. This method is generally not needed for simple descriptive text.
Best Practices for Writing Resource Descriptions
- Be Concise: Keep descriptions brief and to the point. Avoid unnecessary details.
- Be Specific: Clearly state the resource's purpose and functionality.
- Use Keywords: Incorporate relevant keywords to aid searching.
- Update Regularly: Maintain descriptions as the resource evolves.
- Consistency: Establish a consistent style guide for descriptions within your project.
Utilizing Descriptions for Efficient Workflow
Once you've added descriptions to your resources, you can easily access them within the Godot editor.
-
Resource Selection: Select the resource you want information on.
-
Inspector Panel: Check the Inspector panel for your description in the same location where you added it.
-
Search Function: Godot's built-in search can also filter resources based on description content (ensure to search in the correct location such as the FileSystem dock).
By consistently adding descriptions to your Godot resources, you'll improve project organization, collaboration, and efficiency. This simple practice pays significant dividends, especially as your project grows in complexity. Remember that clear and concise descriptions are key to a well-organized and manageable Godot project.