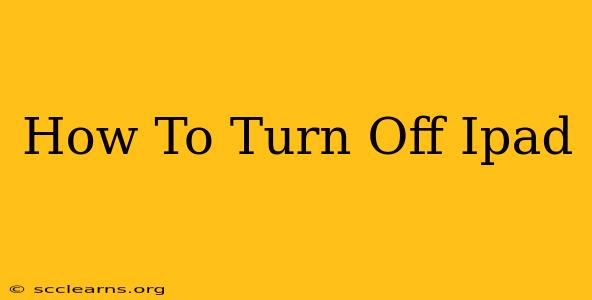Turning off your iPad might seem straightforward, but there are actually a few different ways to do it, depending on your iPad model and what's going on with your device. This guide will walk you through the various methods, ensuring you can power down your iPad quickly and easily, whether you're experiencing a freeze or just want to conserve battery life.
Method 1: The Standard Shutdown (For Most iPads)
This is the most common method and works for the vast majority of iPads.
- Locate the Power Button: This button is usually located on the top edge of your iPad (on older models) or the right side (on newer models). It's a small, circular button.
- Press and Hold: Press and hold the power button. Don't just tap it; you need to hold it down.
- Slide to Power Off: After a few seconds, a slider will appear on the screen saying "slide to power off." Slide your finger across this slider from left to right.
- Your iPad is now Off: Your iPad will shut down completely.
Important Note: If your iPad is frozen and unresponsive, this method may not work. See Method 2 below for a solution to frozen screens.
Method 2: Force Restart (For Frozen iPads)
If your iPad is frozen or unresponsive, a force restart is necessary. This is different from simply turning it off. The method varies slightly depending on the iPad model:
For iPads with a Home Button:
- Press and Quickly Release the Volume Up Button.
- Press and Quickly Release the Volume Down Button.
- Press and Hold the Top (or Side) Button. Keep holding until the Apple logo appears.
For iPads without a Home Button (iPad Pro 11-inch, iPad Pro 12.9-inch, iPad mini (5th and 6th generation), and iPad Air (4th and 5th generation):
- Press and quickly release the Volume Up button.
- Press and quickly release the Volume Down button.
- Press and hold the Top button. Continue holding until you see the Apple logo.
The force restart will completely reset your iPad, closing all apps and processes.
Method 3: Low Power Mode
If you're looking to extend your iPad's battery life, consider enabling Low Power Mode instead of completely shutting down. This mode reduces performance and background activity to conserve power. You can find this setting in the Settings app under Battery.
Troubleshooting Tips
- iPad Still Frozen After a Force Restart? If your iPad remains unresponsive even after trying a force restart, you may need to contact Apple Support or visit an Apple Store for further assistance. There might be a more serious hardware or software issue requiring professional attention.
- Battery Issues? If your iPad is consistently shutting down unexpectedly, even when it seems to have a decent charge remaining, it could indicate a problem with the battery. Again, consult Apple Support.
By following these simple steps, you can effectively turn off your iPad whenever needed, whether for a quick break or to address a more persistent issue. Remember to choose the method that best suits your situation and don't hesitate to seek professional help if you encounter persistent problems.