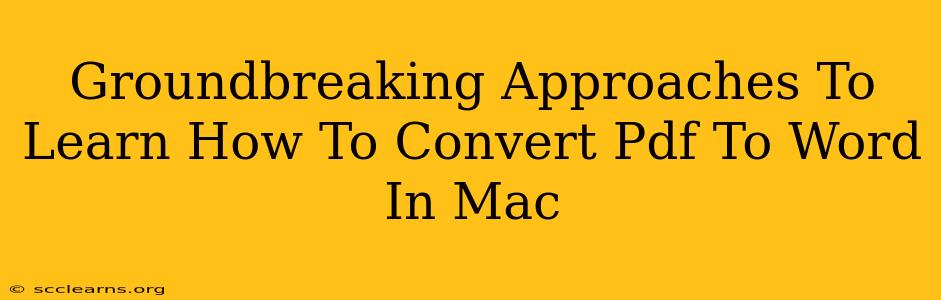Converting PDF files to Word documents on a Mac is a common task, but finding the best method can be surprisingly tricky. This guide explores groundbreaking approaches, moving beyond simple drag-and-drop solutions to offer efficient and high-quality conversions, ensuring your text and formatting remain intact. We'll delve into both free and paid options, helping you choose the perfect method for your needs.
Understanding the Challenges of PDF to Word Conversion
Before we dive into the solutions, it's important to understand why simply converting a PDF to Word isn't always straightforward. PDFs are designed for document preservation, often retaining complex formatting that standard Word processing software struggles to replicate perfectly. This can lead to issues like:
- Text reflow problems: Text might be jumbled or out of place.
- Image loss or distortion: Images can appear blurry or pixelated.
- Formatting inconsistencies: Fonts, tables, and lists might not be rendered accurately.
- Lost hyperlinks: Active links within the PDF might disappear.
Groundbreaking Methods for PDF to Word Conversion on Mac
Now, let's explore some top-tier methods, categorized for clarity:
1. Built-in macOS Functionality (Preview): A Simple Starting Point
macOS comes equipped with a surprisingly capable PDF viewer called Preview. For simple PDFs with minimal formatting, it's a quick and easy option:
- Open the PDF: Open your PDF file in Preview.
- Export as Word: Go to
File > Export. - Choose "Microsoft Word": Select
.docxas the file type. - Export: Click "Export."
Pros: Free, readily available. Cons: Best suited for basic PDFs. Complex layouts and formatting often lead to issues. Not ideal for large or important documents.
2. Leveraging the Power of Cloud-Based Converters
Online PDF converters offer another compelling approach. Many services provide free conversions (often with limitations), while premium subscriptions unlock advanced features like OCR (Optical Character Recognition) for scanned PDFs. These services typically boast:
- Accessibility: Available from any device with internet access.
- OCR Capabilities: Can convert scanned images into editable text.
- Batch Processing: Convert multiple files simultaneously.
Pros: Convenient, often free for basic use, OCR functionality. Cons: Requires an internet connection, potential privacy concerns depending on the service provider, limits on file size or number of conversions for free accounts.
3. Dedicated Mac Applications: The Professional's Choice
For professional-grade conversions, dedicated Mac applications are your best bet. These apps often feature:
- Advanced OCR: High-accuracy character recognition for scanned documents.
- Preservation of Formatting: Better handling of complex layouts and formatting elements.
- Batch Conversion: Process multiple files efficiently.
- Advanced Editing Tools: Some apps even include editing capabilities within the conversion process.
Pros: High accuracy, preserves formatting better, batch processing, advanced features. Cons: Typically a paid software option.
4. Automator: Unleashing macOS's Hidden Potential
For power users, Apple's Automator allows you to create custom workflows for automating repetitive tasks, including PDF to Word conversion. This is advanced but offers a highly customized and efficient solution.
Pros: Highly customizable, efficient for batch processing, no third-party software needed. Cons: Requires a learning curve to create and manage workflows.
Choosing the Right Approach: A Summary
The ideal method depends on your specific needs:
- Simple PDFs, quick conversion: Preview is sufficient.
- Convenient online solution with OCR: Cloud-based converters are a good option.
- Complex PDFs, high accuracy, advanced features: A dedicated Mac application is recommended.
- Automation and batch processing for power users: Automator is the way to go.
Remember to always back up your original PDF files before performing any conversion, just in case. By understanding these groundbreaking approaches, you can streamline your PDF to Word workflow on your Mac and achieve optimal results.