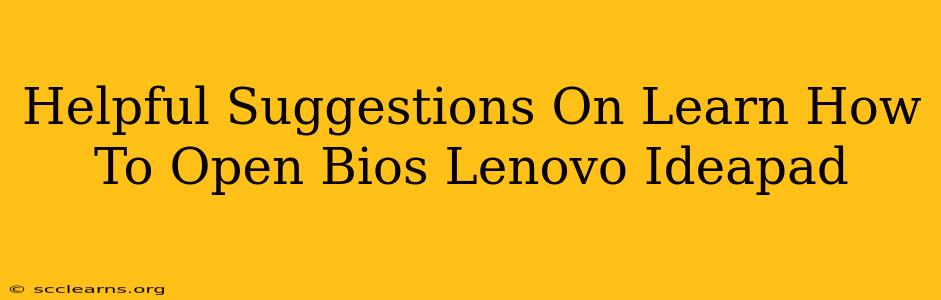Accessing your Lenovo Ideapad's BIOS (Basic Input/Output System) might seem daunting, but it's a straightforward process once you know the steps. The BIOS is crucial for tasks like changing boot order, adjusting system settings, and troubleshooting boot problems. This guide provides helpful suggestions to navigate this process smoothly.
Understanding Your Lenovo Ideapad's BIOS
Before diving into the how-to, it's helpful to understand what the BIOS actually is. Think of it as the initial software your computer runs before loading the operating system (Windows, etc.). It controls fundamental hardware settings. Accessing it allows you to make important changes, but be cautious! Incorrect settings can affect your system's performance.
How to Access the BIOS on a Lenovo Ideapad
The method for accessing your Lenovo Ideapad's BIOS varies slightly depending on your model and its age. However, the general approach involves pressing a specific key repeatedly during startup. This needs to be done before the Lenovo logo appears on screen.
The Key Combination: Usually F2 or Del
The most common keys used are F2 and Delete (Del). However, some Lenovo Ideapads might use Fn + F2, Fn + F12, or other combinations. The key used will often appear briefly on screen during boot, giving you a clue.
Here's the procedure:
- Power off your Lenovo Ideapad completely.
- Turn on your Lenovo Ideapad.
- Immediately and repeatedly press the key (F2, Del, or the combination specified in your manual). You need to be quick! Don't stop pressing until you see the BIOS screen.
- If you don't see the BIOS screen, try again, ensuring you press the key repeatedly from the moment you power on the device. Experiment with different keys if necessary, as this varies widely across Lenovo Ideapad models.
If You're Still Having Trouble
- Check your Lenovo Ideapad's manual: The manual will explicitly state the correct key combination for your specific model.
- Look for on-screen prompts: Some Lenovo Ideapads briefly display the key to access the BIOS during startup. Watch carefully!
- Search online using your specific model number: A web search using your Lenovo Ideapad's model number (e.g., "Lenovo Ideapad 330 BIOS key") will yield highly relevant results.
- Consider the possibility of a hardware issue: If you consistently fail to access the BIOS, a hardware problem could be preventing access.
Navigating the BIOS Menu
Once inside the BIOS, you'll find various settings. These options can vary slightly depending on your Ideapad model, but you'll typically find:
- Boot order: This lets you change the order of devices your computer attempts to boot from (e.g., USB drive, hard drive, CD/DVD). Useful for booting from a recovery drive or installing an OS.
- System time & date: Set or verify the system's date and time.
- Advanced settings: Often includes settings for managing power consumption, security features (like secure boot), and other advanced hardware controls.
- CPU settings: Allows access to (often limited) CPU configuration options.
Caution: Avoid changing settings unless you understand their function. Incorrect settings can cause boot problems or other issues.
Exiting the BIOS
Once you've made your changes (or if you haven't made any), you need to save and exit. This usually involves finding a "Save & Exit" or "Exit Saving Changes" option. Then, your computer will reboot, loading your operating system.
Remember to always consult your Lenovo Ideapad's user manual for specific instructions regarding accessing and using your BIOS. This guide provides a general overview and might not cover every single model variation. By following these suggestions, you should be able to successfully open your Lenovo Ideapad's BIOS and manage essential system settings.