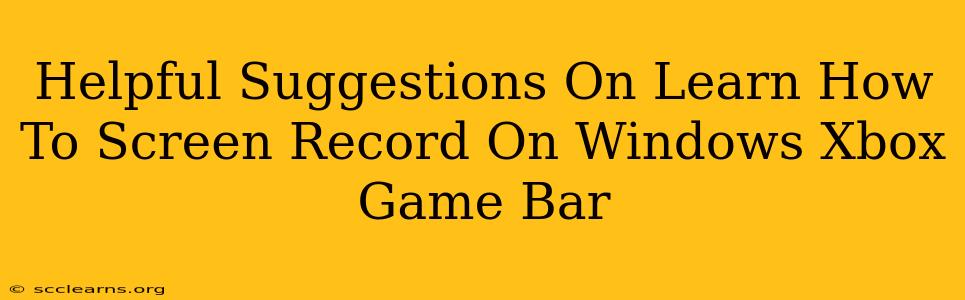Are you a Windows gamer looking for a simple and efficient way to capture your epic gameplay moments? Look no further than the Xbox Game Bar! This built-in Windows feature offers a straightforward way to screen record your games and more. This guide provides helpful suggestions and a step-by-step process to master screen recording with the Xbox Game Bar.
Understanding the Xbox Game Bar
The Xbox Game Bar is a powerful tool integrated into Windows 10 and 11, designed to enhance your gaming experience. It provides quick access to various features, including screen recording, screenshots, and streaming capabilities. No need for third-party software; everything you need is readily available. This makes it a fantastic option for both casual and serious gamers.
Key Features for Screen Recording:
- Easy Access: Launch the Game Bar instantly with the Windows key + G shortcut.
- Intuitive Interface: A clean, user-friendly interface makes navigation simple.
- Multiple Recording Options: Capture full-screen gameplay, specific windows, or even just a section of your screen.
- Integrated Audio: Record both game audio and your microphone simultaneously for complete capture.
- Quick Sharing: Easily share your recordings on social media platforms directly from the Game Bar.
How to Screen Record with Xbox Game Bar: A Step-by-Step Guide
Here's a detailed walkthrough to help you get started with screen recording on your Windows PC using the Xbox Game Bar:
Step 1: Open the Xbox Game Bar
Press the Windows key + G simultaneously. This will open the Game Bar overlay on your screen. If it doesn’t appear, try pressing Windows key + Alt + R.
Step 2: Start Recording
Once the Game Bar is open, you'll see several options. Look for the "Record" button (it usually looks like a small circle with a dot inside). Click it to begin recording your gameplay.
Step 3: Adjust Recording Settings (Optional)
Before you start recording, consider adjusting the settings to optimize your recording. You can access these settings by clicking the "Settings" button (usually a gear icon) within the Game Bar. Here, you can customize:
- Microphone Audio: Enable or disable microphone input.
- Game Audio: Ensure that game audio is captured.
- Output Directory: Choose the location where your recordings will be saved.
- Recording Resolution and Frame Rate: Adjust these options based on your system's capabilities and desired quality.
Step 4: Stop Recording
When you're finished recording, simply click the "Record" button again. The recording will automatically stop, and the video file will be saved in the location you specified in the settings.
Step 5: Locate Your Recording
Your screen recordings are typically saved as MP4 files. The default location is usually in your "Videos" folder under a subfolder named "Captures." You can also easily find this location via the Xbox Game Bar's settings.
Troubleshooting Common Issues
- Game Bar not appearing: Ensure that the Xbox Game Bar is enabled in your Windows settings.
- Audio Issues: Check your microphone and game audio settings within the Game Bar.
- Performance Problems: If your system struggles to record at high resolutions, reduce the recording settings.
Tips and Tricks for Better Recordings
- Optimize Game Settings: Running your game at a lower resolution or frame rate can improve recording performance.
- Use a Dedicated Microphone: A good quality microphone will drastically improve the audio quality of your recordings.
- Edit Your Recordings: Use video editing software to trim, add music, or enhance your recordings.
Mastering screen recording with the Xbox Game Bar is easier than you think. This powerful, built-in tool puts the power of video capture at your fingertips. By following these helpful suggestions and tips, you'll be creating and sharing amazing gameplay videos in no time!