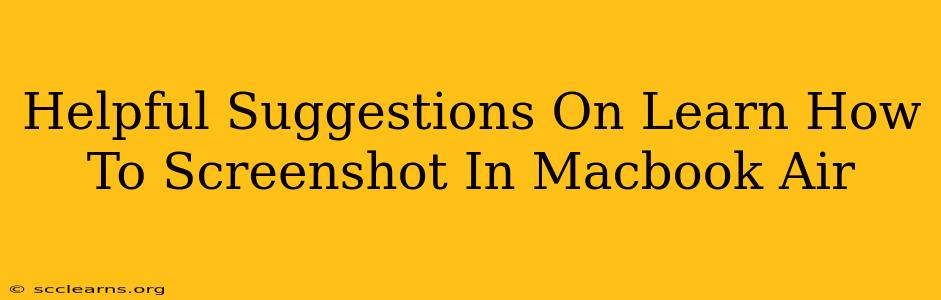Taking screenshots on your Macbook Air is a fundamental skill for anyone who uses the device regularly. Whether you need to capture an error message, share a funny meme, or document a project, knowing how to take screenshots quickly and efficiently is essential. This guide provides helpful suggestions and various methods to master the art of screenshotting on your Macbook Air.
Mastering the Basics: Screenshot Shortcuts
Macbook Airs boast a simple and intuitive system for taking screenshots. Forget complicated button combinations; these shortcuts will have you capturing images in seconds:
-
Screenshot of your entire screen: Press Shift + Command + 3. This will save a full-screen image to your desktop.
-
Screenshot of a specific window or area: Press Shift + Command + 4. Your cursor will turn into a crosshair. Click and drag to select the area you want to capture. Release the mouse button to save the screenshot to your desktop.
-
Screenshot of a specific window: Press Shift + Command + 4, then press the Spacebar. Your cursor will turn into a camera icon. Click on the window you want to capture a screenshot of.
Beyond the Basics: Advanced Screenshot Techniques
While the basic shortcuts are incredibly useful, the Macbook Air offers even more sophisticated screenshot options:
Saving Screenshots Directly to a Specific Location
Instead of saving screenshots directly to your desktop (which can get cluttered!), you can specify a different save location. To do this, add a space after pressing Shift + Command + 3 or Shift + Command + 4, then press the Spacebar and the letter "S". This opens a dialogue box where you can specify the location to save your screenshot.
Copying Screenshots to the Clipboard
Sometimes you don't need to save the screenshot immediately to your desktop. To copy the screenshot to your clipboard, use the following shortcuts:
-
Copy entire screen to clipboard: Press Control + Shift + Command + 3
-
Copy selected area to clipboard: Press Control + Shift + Command + 4
This allows you to paste the screenshot directly into other applications, such as email, messaging apps, or document editors.
Using Screenshot Tools for Enhanced Functionality
While the built-in screenshot tools are excellent, third-party applications offer advanced features, such as adding annotations, editing screenshots, and more. Exploring such applications can further streamline your workflow. Many are free and readily available.
Troubleshooting Common Screenshot Issues
-
Screenshots not saving: Check your hard drive space. Insufficient space can prevent screenshots from being saved.
-
Screenshots not appearing on the desktop: Check your desktop's settings. You may need to adjust your settings to show hidden files. Also, check your Trash folder.
Conclusion: Screenshot Mastery on Your Macbook Air
Mastering screenshots on your Macbook Air is a simple yet powerful skill. By utilizing the shortcuts and techniques described above, you can quickly and efficiently capture any information you need, improving productivity and enhancing your overall Macbook Air experience. Remember to practice these methods regularly to solidify your knowledge and increase efficiency. Happy screenshotting!