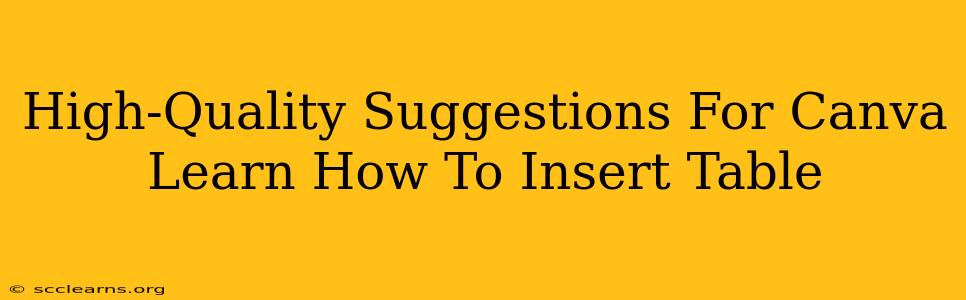Canva is a fantastic design tool, but sometimes even the simplest tasks can seem tricky. Inserting a table in Canva might seem straightforward, but understanding the nuances can significantly improve your design workflow. This guide offers high-quality suggestions to help you master table insertion and creation in Canva, ensuring your designs are polished and professional.
Understanding Canva's Table Functionality
Before diving into the specifics, it's essential to understand what Canva offers regarding tables. Unlike sophisticated spreadsheet programs, Canva's tables are primarily designed for visual appeal and basic data presentation within your designs. They aren't built for complex calculations or data manipulation. This understanding sets the right expectations for using tables effectively.
Key Features to Note:
- Customization: Canva tables allow extensive customization. You can adjust cell size, colors, fonts, and borders to match your brand aesthetic.
- Image Integration: You can add images directly into table cells, making your data presentation visually engaging.
- Limitations: Complex formulas and data sorting are not supported. For intensive data work, use a spreadsheet program and then import the formatted data into Canva as an image.
Step-by-Step Guide: Inserting a Table in Canva
Here’s a simple, step-by-step guide to inserting a table into your Canva design:
- Open Your Canva Design: Begin by opening the Canva project where you want to add your table.
- Locate the "Elements" Tab: On the left-hand side of the screen, you'll find a panel with various design elements. Select the "Elements" tab.
- Search for "Table": In the search bar, type "table" and press Enter. Canva will display various table templates.
- Choose Your Table: Select the table template that best suits your needs regarding size and style. You can always adjust the size and design later.
- Drag and Drop: Drag and drop the chosen table onto your design canvas.
- Customize Your Table: Now, you can adjust the table's size, colors, fonts, and borders. Explore the options in the top toolbar to personalize your table.
- Add Your Content: Click inside each cell to add your text or images.
Advanced Table Techniques in Canva
Once you’ve mastered the basics, try these advanced techniques to elevate your Canva table designs:
1. Using Pre-designed Table Templates:
Canva offers many pre-designed table templates. These templates save you time and ensure a consistent design language. Explore the templates to find one that matches your style and project requirements.
2. Leveraging Canva's Style Guide:
Maintaining brand consistency is crucial. Use Canva's style guide to ensure your tables adhere to your brand's color palette, fonts, and overall aesthetic.
3. Adding Images to Cells:
Boost visual appeal by adding relevant images to your table cells. This technique is particularly effective for presenting data visually. Remember to maintain a balanced design, avoiding overcrowding.
4. Exporting Your Table as an Image:
Once you've completed your table, export it as an image (PNG or JPG) for use in other applications or platforms.
Troubleshooting Common Canva Table Issues
- Table Too Small/Large: Easily adjust table dimensions by dragging the corner handles.
- Difficult to Edit Cells: Ensure you've selected the table before trying to edit individual cells. Double-clicking a cell usually activates editing.
- Unwanted Formatting: Resetting the table’s formatting to default can often solve unexpected formatting issues.
By following these high-quality suggestions, you'll be well-equipped to create professional-looking tables in Canva. Remember to experiment and have fun with the design process! Your carefully crafted tables will add significant visual appeal to your projects.