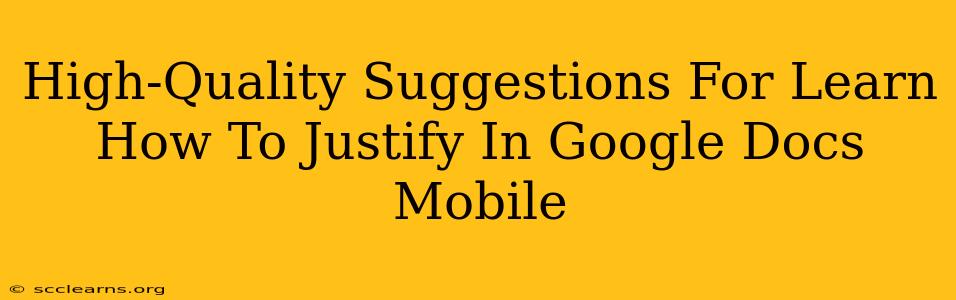Justifying text in Google Docs on your mobile device is a simple process that can significantly improve the look of your documents. Whether you're crafting a professional report, a creative story, or just a simple note, knowing how to justify text ensures a polished and consistent appearance. This guide provides clear, step-by-step instructions to master text justification in Google Docs on your mobile phone.
Understanding Text Justification
Before diving into the how-to, let's quickly understand what text justification means. Justification refers to how your text aligns within its container (like a paragraph). There are several types:
- Left-justified: Text aligns to the left margin. This is the default setting in most word processors.
- Right-justified: Text aligns to the right margin.
- Center-justified: Text is centered horizontally.
- Justified: Text is aligned evenly along both the left and right margins. This is often used for formal documents to create a clean, professional look.
Step-by-Step Guide: Justifying Text in Google Docs Mobile
Here's how to justify text in Google Docs on your mobile device (Android and iOS instructions are largely similar):
-
Open your Google Doc: Launch the Google Docs app and open the document you want to edit.
-
Select the text: Tap and hold on the text you wish to justify. Drag your finger to highlight the entire section you want to affect.
-
Access the formatting options: Look for the formatting toolbar that appears at the top of the screen. It typically shows options like bold, italic, and underline.
-
Find the alignment options: On this toolbar, you should see icons representing different text alignments. These usually appear as a series of horizontal lines.
-
Select the justified alignment: Tap the icon that represents justified alignment. This is typically an icon with lines aligned along both the left and right edges.
-
View your justified text: Your selected text should now be neatly justified.
Troubleshooting Tips:
- Toolbar not appearing: Sometimes the formatting toolbar might not be immediately visible. Try tapping the screen again to bring it up.
- Different versions of Google Docs: While the overall process is similar across Android and iOS, minor variations in the user interface might exist depending on your app version.
Enhancing Your Documents with Text Justification
Justified text can significantly elevate the professional appearance of your documents. Consider these points to optimize the use of justified text:
-
Avoid overly short lines: Justified text can look awkward with very short lines. Consider adjusting your margins or line spacing if needed.
-
Hyphenation: Google Docs usually handles hyphenation automatically for justified text. This helps to prevent large gaps between words.
-
Consistency: For best results, apply justification consistently throughout your document, unless a specific section requires a different alignment.
Beyond Basic Justification: Advanced Tips
While basic justification is essential, understanding further formatting options can help create even more polished documents:
-
Combining Justification with other formatting: Experiment with combining justification with other formatting options, such as using bullet points or numbered lists within justified paragraphs.
-
Using Styles: Google Docs allows you to create and apply styles. Creating a "justified text" style can streamline your workflow.
-
Exploring advanced formatting options: Explore other formatting options within Google Docs for advanced layout and design.
By mastering text justification in Google Docs mobile, you can create professional and visually appealing documents on the go. This simple yet impactful formatting technique will enhance the overall quality and readability of your work.