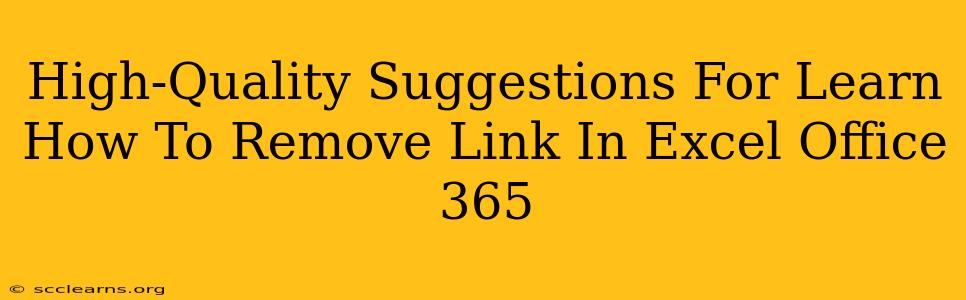Removing hyperlinks from your Excel spreadsheets in Office 365 is a common task, crucial for cleaning up data, improving file size, and enhancing security. This guide provides high-quality suggestions and step-by-step instructions to help you master this skill, regardless of your Excel proficiency.
Understanding Hyperlinks in Excel
Before diving into removal techniques, it's helpful to understand what constitutes a hyperlink in Excel. A hyperlink is essentially a clickable piece of text or an image that directs users to another file, website, or location within the same workbook. These links can be embedded in cells and, if numerous, can significantly bloat your file size.
Methods to Remove Links in Excel Office 365
There are several ways to remove hyperlinks in Excel, catering to different scenarios and levels of user experience.
Method 1: Removing Individual Hyperlinks
This is the best approach when you need to remove only a few links.
- Select the Cell: Click on the cell containing the hyperlink you want to remove.
- Right-Click: Right-click on the selected cell.
- Remove Hyperlink: From the context menu, select "Remove Hyperlink". The underlined text (indicating the link) will disappear, leaving the text itself.
Method 2: Removing Hyperlinks from Multiple Cells
If you have many hyperlinks to remove, using this method saves significant time.
- Select Cells: Select all the cells containing the hyperlinks you wish to remove. You can do this by dragging your mouse across the cells or using keyboard shortcuts (like Ctrl+A for selecting all cells).
- Home Tab: Navigate to the "Home" tab on the Excel ribbon.
- Editing Group: Locate the "Editing" group within the "Home" tab.
- Clear: Click the dropdown arrow under the "Clear" button.
- Clear Hyperlinks: Choose "Clear Hyperlinks." All selected cells will have their hyperlinks removed.
Method 3: Using VBA (for Advanced Users)
For advanced users or those dealing with a massive number of hyperlinks spread across multiple sheets, using Visual Basic for Applications (VBA) offers an automated solution. This method requires some programming knowledge. Here’s a basic VBA macro example:
Sub RemoveAllHyperlinks()
Dim cell As Range
For Each cell In ActiveSheet.UsedRange
If cell.Hyperlinks.Count > 0 Then
cell.Hyperlinks.Delete
End If
Next cell
End Sub
Caution: Before running any VBA macro, always back up your Excel file. Incorrect VBA code can potentially damage your data.
Troubleshooting Common Issues
-
Hyperlink Remains: Double-check you've selected the correct "Remove Hyperlink" option from the right-click menu. Sometimes, the text might still appear underlined; this often happens if the cell contains formatted text aside from a hyperlink. Select the text again and apply normal formatting.
-
VBA Errors: Ensure your VBA code is error-free before running it. Start with a smaller selection of cells to test your code and then run it on a larger scale.
Best Practices for Managing Hyperlinks
- Regularly Clean Up: Regularly remove unnecessary hyperlinks to maintain a clean and efficient workbook.
- Use Named Ranges: For easier management of hyperlinks, consider using named ranges to group relevant cells.
- Avoid Excessive Links: Avoid using excessive hyperlinks within a single workbook to maintain its size and improve performance.
By following these methods and best practices, you can effectively manage and remove hyperlinks in your Excel Office 365 spreadsheets, leading to cleaner, more efficient, and better-organized workbooks. Remember to always save your work frequently to avoid losing data.