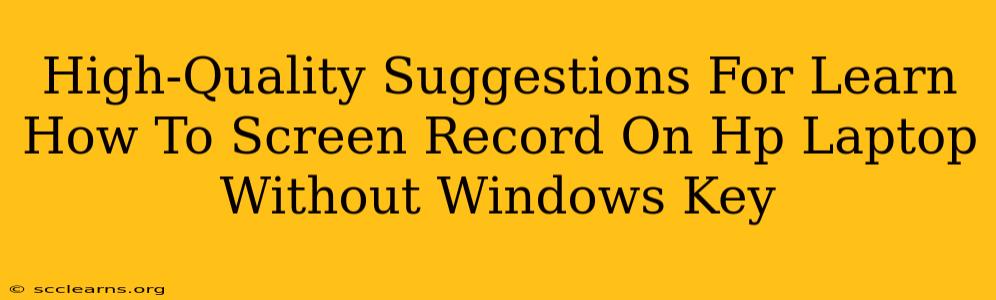Are you an HP laptop user who wants to capture your screen activity without relying on the Windows key? This guide provides several high-quality methods to screen record on your HP laptop without needing the Windows key, catering to different needs and technical skill levels. Whether you're making tutorials, capturing gameplay, or simply recording a quick demonstration, we've got you covered.
Method 1: Using the Xbox Game Bar (For Gamers & Casual Users)
The Xbox Game Bar, pre-installed on many Windows 10 and 11 HP laptops, offers a surprisingly robust and easy-to-use screen recording solution. It's especially great for capturing gameplay, but works well for other applications too.
Here's how to use it:
- Open the Game Bar: Press
Win + G. If this doesn't work (because you want to avoid the Windows key!), you can search for "Xbox Game Bar" in the Windows search bar. - Start Recording: Once the Game Bar opens, click the record button (a circular button with a dot in the center). You can also configure advanced settings within the Game Bar, such as audio input and output.
- Stop Recording: Click the same record button again to stop the recording. Your recording will be saved as an MP4 file in your "Videos" folder, usually under "Captures."
Pros: Built-in, easy to use, good quality. Cons: Primarily designed for gaming, might not be ideal for all recording scenarios.
Method 2: Utilizing the Power of Third-Party Screen Recorders
Numerous third-party screen recorders offer powerful features and flexibility, often exceeding the capabilities of the built-in Xbox Game Bar. Many are free, offering a great alternative if you need more control.
Popular Options:
- OBS Studio: A free and open-source option, OBS Studio is incredibly powerful and versatile. It allows for advanced customization, including multiple scene setups, overlays, and more. It's perfect for high-quality recordings and live streaming. However, it has a steeper learning curve.
- Bandicam: This user-friendly tool provides a balance between simplicity and functionality. It offers high-quality recordings and is suitable for various applications.
- Screencast-o-matic: A popular choice for creating screencasts and tutorials, Screencast-o-matic provides a straightforward interface and easy-to-use recording features.
These recorders usually have their own hotkeys that you can configure, eliminating the need to press the Windows key during recording. Check each program's settings to customize your recording experience.
Method 3: Leveraging Built-in Windows Features (With a Workaround for the Windows Key)
While the Windows key is commonly used to trigger screen recording, there are ways to achieve the same results indirectly:
- Using the On-Screen Keyboard: Access the on-screen keyboard (search for it in the Start Menu) and use your mouse to press the Windows key virtually. This allows you to initiate the Xbox Game Bar or other Windows features without physically pressing the key.
- AutoHotkey (Advanced Users): For experienced users, AutoHotkey allows you to create custom hotkeys. You can assign a different key combination (e.g.,
Ctrl + Alt + R) to trigger the screen recording functionality. This requires some scripting knowledge.
Choosing the Right Method:
The best screen recording method for you depends on your specific needs and technical proficiency.
- Casual users: The Xbox Game Bar is a great starting point.
- Gamers: The Xbox Game Bar or Bandicam are solid choices.
- Advanced users needing high customization: OBS Studio is the preferred option.
- Users wanting a simple, no-frills recorder: Screencast-o-matic may be the best option.
This comprehensive guide offers multiple solutions to screen record on your HP laptop without relying on the Windows key. Remember to explore the features and settings of each tool to tailor your recording experience perfectly to your needs.