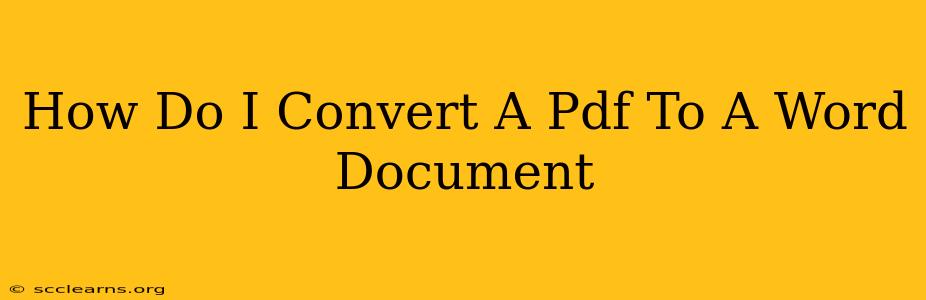Converting a PDF to a Word document is a common task, whether you need to edit a scanned document, repurpose content, or simply work with a more editable file format. Luckily, there are several methods available, each with its own advantages and disadvantages. This guide will walk you through the most popular and effective ways to achieve this conversion.
Understanding PDF and Word Document Formats
Before diving into the conversion process, it's helpful to understand the fundamental differences between PDF (Portable Document Format) and Word (.doc or .docx) files. PDFs are designed for archiving and sharing documents, preserving formatting across different devices and operating systems. Word documents, on the other hand, are designed for editing and creating text-based content. This difference explains why direct conversion isn't always perfect.
Methods for Converting PDF to Word
Here are some of the best methods to convert your PDF to a Word document:
1. Using Online Converters
Many free online PDF to Word converters are available. These services usually require you to upload your PDF, perform the conversion, and then download the resulting Word file.
Pros: Easy to use, no software installation needed, often free for smaller files.
Cons: May have limitations on file size, potential security concerns related to uploading sensitive documents, conversion quality can sometimes be inconsistent. Some services might include watermarks or ads on the converted document.
Popular Online Converters: Several reputable services are available. Search online for "free online PDF to Word converter" to find options.
2. Using Microsoft Word
If you have Microsoft Word installed, you can often directly open a PDF and allow Word to perform the conversion.
Pros: Integrated within a familiar application, may offer better accuracy for text-heavy PDFs.
Pros: Might struggle with complex layouts, images, and tables. The conversion may not be perfect, requiring manual editing afterwards.
How to do it: Simply open the PDF file within Microsoft Word. Word will attempt to convert the file, but be prepared for some formatting issues.
3. Using Adobe Acrobat Pro
Adobe Acrobat Pro is a powerful PDF editor that offers excellent conversion capabilities.
Pros: Usually provides the highest quality conversions, particularly for complex PDFs with multiple elements.
Cons: Requires a paid subscription to Adobe Acrobat Pro. Not a free option.
How to do it: Open the PDF in Adobe Acrobat Pro and use the built-in export functionality to convert it to a Word (.docx) file.
4. Using Third-Party Software
Various third-party software applications specialize in PDF conversion and offer advanced features. These applications often provide more control over the conversion process than online converters.
Pros: May offer better accuracy and control, additional features like OCR (Optical Character Recognition) for scanned documents.
Cons: Requires downloading and installing the software, may be a paid application.
Tips for Optimal Conversion Results
Regardless of the method you choose, here are some tips to improve your conversion results:
- Choose the right method: Consider the complexity of your PDF. Simple text-based PDFs can be handled by free online converters, while complex documents may require Adobe Acrobat Pro or specialized software.
- Check the converted document carefully: Always review the converted Word document for any formatting errors or inaccuracies. Manual corrections may be necessary.
- Use OCR for scanned PDFs: If your PDF is a scanned image of a document, use a program with Optical Character Recognition (OCR) capabilities. This will convert the image of text into editable text within the Word file.
- Smaller file sizes are better: Smaller PDFs usually convert more quickly and accurately.
By understanding the different methods and following these tips, you can successfully convert your PDF files to Word documents with minimal hassle and maximum accuracy. Remember to always choose a reputable converter or software to protect your data and ensure optimal results.