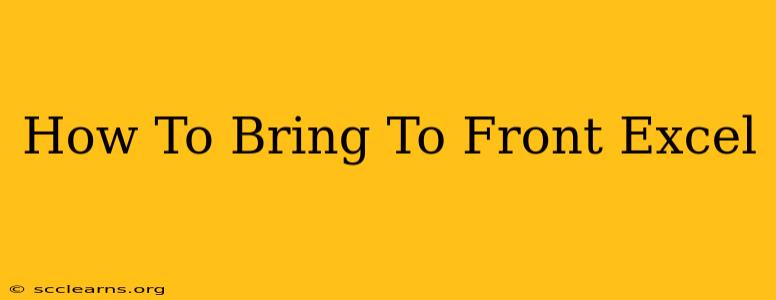Working with multiple Excel spreadsheets can sometimes feel like juggling. Knowing how to quickly bring a specific Excel window to the front is crucial for maintaining focus and boosting productivity. This guide will walk you through several methods to efficiently manage your Excel windows and ensure the spreadsheet you need is always readily accessible.
Understanding Excel Window Management
Before diving into the techniques, let's clarify what "bringing to front" means in the context of Excel. It simply means making a specific Excel window the active window, ensuring it's visible on top of any other open applications or Excel workbooks. This is essential when you're working with multiple files simultaneously and need to switch between them rapidly.
Methods to Bring an Excel Window to the Front
Here are several ways to quickly bring an Excel window to the front, catering to different preferences and situations:
1. Using the Taskbar: The Quickest Method
This is the most straightforward and commonly used method.
- Locate the Excel window: Find the Excel window you want to bring to the front in the Windows taskbar (usually at the bottom of your screen).
- Click the icon: Simply click the icon representing the Excel workbook. This instantly brings that specific Excel window to the forefront.
This method is incredibly fast and efficient, making it ideal for frequent switching between open Excel files.
2. Alt + Tab Keyboard Shortcut: For Power Users
The Alt + Tab keyboard shortcut is a powerful tool for navigating between all open applications, including Excel workbooks.
- Press and hold Alt: Press the Alt key on your keyboard and hold it down.
- Press Tab repeatedly: Press the Tab key repeatedly to cycle through your open applications. The Excel window will be highlighted as you cycle through it.
- Release Alt: Once the desired Excel window is highlighted, release the Alt key. This brings the selected Excel window to the front.
This method is particularly useful when your taskbar is cluttered or you prefer keyboard-only navigation.
3. Using the Windows Task Manager: For Troubleshooting
If an Excel window is unresponsive or isn't appearing on the taskbar, the Windows Task Manager can be helpful.
- Open Task Manager: Right-click the taskbar and select "Task Manager" or use the keyboard shortcut Ctrl + Shift + Esc.
- Locate Excel: Find the Excel process in the list of running applications.
- Right-click and select: Right-click on the Excel process and select "Switch to". This will bring the corresponding Excel window to the front.
This method proves helpful in situations where standard methods fail to bring a particular Excel window to the front.
4. Clicking the Excel Window Directly (If Visible): The Simplest Approach
Sometimes, the simplest approach is the most effective. If a portion of the Excel window you need is visible, even partially obscured by another window, simply clicking on any visible part of the window will bring it to the front.
Optimizing Your Excel Workflow
Mastering these techniques improves your Excel workflow considerably, saving you valuable time and minimizing frustration. Remember to choose the method that best suits your workflow and comfort level. Efficient window management significantly contributes to a smoother and more productive experience within Excel.
Keywords: bring to front excel, excel window management, excel multitasking, excel shortcuts, excel tips, improve excel workflow, excel productivity, manage excel windows, switch between excel windows, excel troubleshooting.