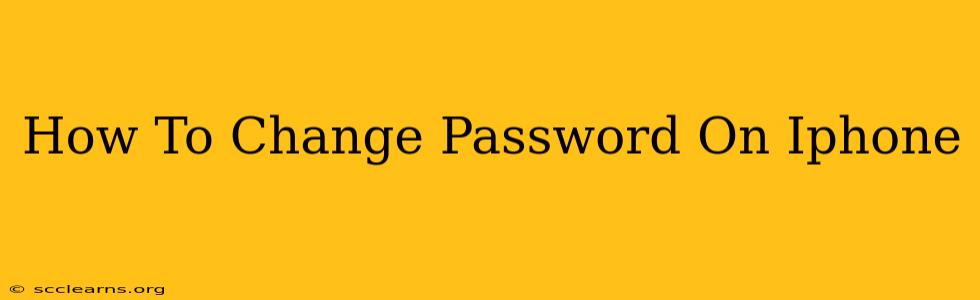Changing your iPhone password is crucial for maintaining the security of your personal data. Whether you're concerned about unauthorized access or simply want to update your password for better protection, this guide will walk you through the process step-by-step. We'll cover changing your iPhone passcode, your Apple ID password, and offer some extra tips for bolstering your overall iPhone security.
Changing Your iPhone Passcode (Lock Screen Password)
This is the password you use to unlock your iPhone. Changing this password is a straightforward process:
-
Open the Settings app: Locate the grey icon with gears on your home screen.
-
Tap on "Face ID & Passcode" (or "Touch ID & Passcode" on older models): You'll be prompted to authenticate using your current passcode.
-
Enter your current passcode: This verifies your identity before allowing you to make changes.
-
Tap "Change Passcode": This option will allow you to create a new passcode.
-
Enter your old passcode: You’ll be asked to enter your current passcode again for confirmation.
-
Enter your new passcode: Choose a strong and memorable passcode. Avoid easily guessable combinations like "1234" or "0000." Aim for a six-digit code or a custom alphanumeric code for enhanced security.
-
Re-enter your new passcode: Confirm your new passcode to ensure accuracy.
-
Done!: Your iPhone passcode has been successfully updated.
Changing Your Apple ID Password
Your Apple ID password is separate from your iPhone's passcode. It's used to access services like the App Store, iCloud, and other Apple features. Here's how to change it:
-
Open the Settings app: Again, locate the grey gear icon.
-
Tap on your name at the top of the Settings menu: This will take you to your Apple ID account settings.
-
Tap on "Password & Security": This section manages your Apple ID security.
-
Tap "Change Password": You'll be prompted to authenticate using your current password.
-
Enter your current Apple ID password: This is a crucial security step.
-
Enter your new password: Make sure it meets Apple's password requirements (length, complexity, etc.). Avoid using the same password as your iPhone passcode.
-
Re-enter your new password: Confirm your new password.
-
Done!: Your Apple ID password has been successfully changed.
Boosting Your iPhone Security: Extra Tips
-
Use a strong and unique password: Avoid using easily guessable passwords or reusing passwords across multiple accounts. Consider using a password manager to help generate and store strong, unique passwords.
-
Enable two-factor authentication: This adds an extra layer of security to your Apple ID, making it much harder for someone to access your account even if they know your password.
-
Keep your software updated: Regularly updating your iPhone's software ensures you have the latest security patches and bug fixes.
-
Be cautious of phishing attempts: Be wary of emails or text messages asking for your Apple ID password or other personal information. Apple will never request your password through these channels.
By following these steps, you can ensure your iPhone remains secure and your personal data is protected. Remember to choose strong and unique passwords for both your iPhone passcode and your Apple ID. Regularly reviewing and updating your passwords is a crucial part of maintaining a secure digital life.