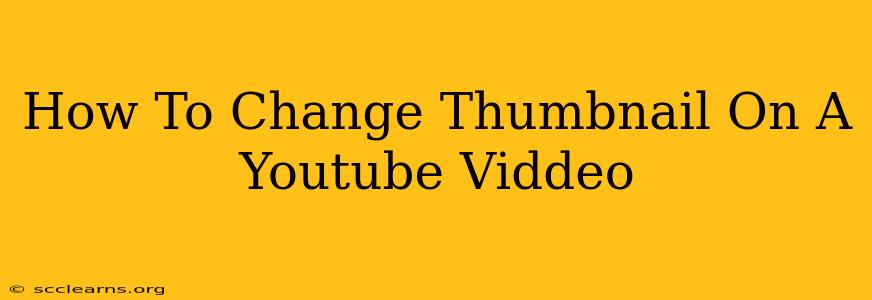Choosing the right thumbnail is crucial for attracting viewers to your YouTube videos. A compelling thumbnail can significantly increase your click-through rate (CTR), leading to more views and subscribers. This guide will walk you through the process of changing your YouTube video thumbnail, whether you're a seasoned creator or just starting out.
Understanding the Importance of YouTube Thumbnails
Before diving into the "how-to," let's understand why changing your thumbnail matters. Your thumbnail is the visual representation of your video on YouTube's search results pages and recommendations. It's the first impression potential viewers get, and a poorly chosen thumbnail can mean the difference between a click and a scroll. A great thumbnail should:
- Be visually appealing: Use bright colors, clear text, and high-quality images.
- Accurately represent the video content: Avoid misleading thumbnails that don't reflect what's in the video.
- Spark curiosity: Make viewers want to click and learn more.
- Be consistent with your brand: Maintain a similar style across all your thumbnails for brand recognition.
How to Change a YouTube Video Thumbnail: A Step-by-Step Guide
Changing your YouTube thumbnail is straightforward, but it requires the right approach. Here's how to do it:
-
Log in to your YouTube account: Make sure you're signed in to the YouTube account that owns the video you want to edit.
-
Locate your video: Go to your YouTube Studio. You can usually find this by clicking on your profile picture in the top right corner of the YouTube homepage and selecting "YouTube Studio."
-
Select the video: Find the video for which you want to change the thumbnail in your "Videos" tab.
-
Edit the video details: Click on the video title to open its details page. Look for the "Thumbnail" section.
-
Choose a new thumbnail: You'll see several options:
- Custom Thumbnail: This is where you upload your own pre-designed thumbnail. This is the best option for maximum control over your visual branding. Ensure your image is high-resolution (at least 1280 x 720 pixels) and adheres to YouTube's image guidelines.
- YouTube's Automatically Generated Thumbnails: These are automatically created snapshots from your video. While convenient, they often lack the visual punch of a custom thumbnail.
-
Upload your custom thumbnail (if applicable): If using a custom thumbnail, click on the "Select" or "Upload" button and choose the image file from your computer.
-
Save Changes: Once you've selected your thumbnail, be sure to click the "Save" or "Publish" button to finalize your changes. YouTube will then process your new thumbnail.
Best Practices for Creating Effective YouTube Thumbnails
Creating high-performing thumbnails isn't just about choosing an image; it's about strategic design. Consider these best practices:
- High-Resolution Images: Use high-quality images that are clear and sharp even on smaller screens.
- Text Overlay: Use concise, eye-catching text to highlight the video's topic or key takeaway.
- Visually Engaging Elements: Incorporate bright colors, strong contrasts, and compelling visuals.
- Consistency: Maintain a consistent style across all your video thumbnails to build brand recognition.
- A/B Testing: Experiment with different thumbnails to see which ones perform best. You can upload multiple versions and track their click-through rates to optimize your strategy.
Remember: A compelling thumbnail significantly impacts your video's success. By following these steps and best practices, you can create thumbnails that attract more viewers and boost your overall channel performance. Don't underestimate the power of a well-designed thumbnail!