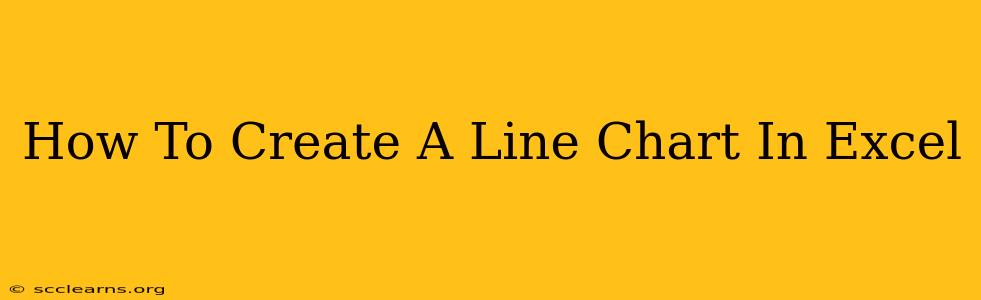Creating a line chart in Excel is a straightforward process, perfect for visualizing trends and changes over time. This guide will walk you through the steps, covering everything from preparing your data to customizing your chart for optimal readability and impact. Whether you're tracking sales figures, website traffic, or scientific data, mastering line charts in Excel is a valuable skill.
Preparing Your Data for an Excel Line Chart
Before diving into chart creation, ensure your data is organized correctly. Excel needs distinct columns for your X-axis (usually time or categories) and your Y-axis (the values you're tracking).
1. Organize Your Data:
- Column A (X-axis): This column will typically contain your independent variable, like dates, months, years, or product names. Make sure this data is consistently formatted.
- Column B (Y-axis): This column contains your dependent variable, the values corresponding to your X-axis entries (e.g., sales figures, website visits, temperature readings). This data should be numerical.
- Multiple Data Series: If you need to compare multiple datasets (e.g., sales of different products), add a column for each series.
Example:
| Month | Sales (Product A) | Sales (Product B) |
|---|---|---|
| January | 100 | 75 |
| February | 120 | 90 |
| March | 150 | 110 |
| April | 180 | 130 |
Creating Your Excel Line Chart: A Step-by-Step Process
2. Select Your Data:
Highlight all the data, including the headers (Month, Sales (Product A), Sales (Product B) in our example).
3. Insert a Line Chart:
- Go to the "Insert" tab on the Excel ribbon.
- In the "Charts" section, click the "Line" icon.
- Choose the type of line chart you prefer. Excel offers various options, including a simple 2-D line chart, a 3-D line chart, and others with markers. For most purposes, the standard 2-D line chart is sufficient.
4. Customize Your Chart (Essential Steps):
- Chart Title: Add a clear, concise title that accurately reflects the data presented. Double-click the chart title to edit it.
- Axis Labels: Ensure your X and Y axes are clearly labeled. Double-click the axes to modify the labels.
- Legend: If you have multiple data series, the legend helps differentiate them. Modify the legend's position if needed for optimal layout.
- Data Labels: Consider adding data labels to individual data points for better readability, especially if the chart is complex. Right-click on a data point, select "Add Data Labels," and customize their position and format.
5. Formatting and Refinements:
- Colors and Styles: Choose colors and line styles that enhance readability and visual appeal. Avoid using too many colors or overly complex styles, as this can detract from the data.
- Gridlines: Gridlines can improve the chart's readability, particularly for precise data interpretation. You can customize their style and visibility.
- Chart Size and Placement: Adjust the chart size and position within your worksheet to optimize its visual impact.
Advanced Techniques for Excel Line Charts
Once you’ve mastered the basics, explore these advanced features:
- Trendlines: Add trendlines to show the overall trend of your data. Excel can calculate various trendline types (linear, exponential, polynomial, etc.). Right-click on a data series, select "Add Trendline," and choose the appropriate type.
- Error Bars: Include error bars to represent the uncertainty or variability in your data. This enhances the chart's scientific accuracy.
- Formatting Data Points: Customize individual data points with different colors, sizes, or shapes to highlight key values or outliers.
Optimizing Your Line Chart for Clarity and Impact
A well-designed line chart is more than just data; it's a visual story. Remember these key points:
- Keep it Simple: Avoid overwhelming the chart with too much data or complex formatting.
- Focus on the Message: Ensure your chart effectively communicates the main point or trend you want to highlight.
- Consider Your Audience: Tailor the chart's design and complexity to the knowledge level of your audience.
By following these steps and incorporating these tips, you can create compelling and informative line charts in Excel that effectively present your data and support your insights. Remember to regularly practice to build confidence and proficiency in this essential data visualization skill.