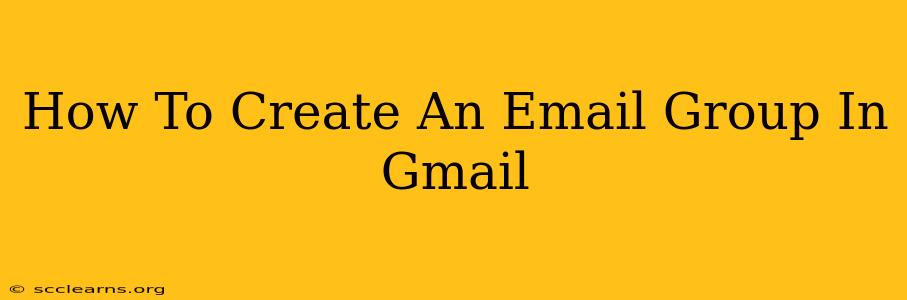Creating email groups in Gmail simplifies communication with multiple recipients. Whether you're coordinating a project team, planning a family event, or managing a community, Gmail's group functionality streamlines the process. This guide provides a step-by-step walkthrough on how to create and manage your Gmail email groups.
Understanding Gmail Groups (or Google Groups)
Before diving in, it's crucial to understand the difference between using Gmail's built-in contact lists and creating a dedicated Google Group. While both allow you to send emails to multiple people, Google Groups offer more advanced features:
- Separate identity: Google Groups create a unique email address for your group, making it easier to manage communication and keep conversations organized.
- Membership management: Easily add or remove members, providing controlled access to group communications.
- Moderation: For larger groups, you can designate moderators to approve messages before they're sent to all members.
- Archiving: Google Groups automatically archives all group conversations, providing a searchable history of discussions.
While Gmail's contact lists offer simple bulk emailing, Google Groups are best for ongoing communication and collaborative projects requiring more structured management.
Creating a Google Group (for advanced features)
To harness the power of group features, you need to create a Google Group, not just a Gmail contact list. Follow these steps:
-
Go to groups.google.com: Open your web browser and navigate to the Google Groups website. You may need to sign in with your Google account.
-
Create a group: Click the "Create group" button.
-
Fill in the details: You'll be asked to provide information such as:
- Group name: Choose a descriptive and easy-to-remember name.
- Group email address: Google will suggest an address based on your group name; you might be able to customize this.
- Description: Briefly describe your group's purpose.
- Membership type: Select "Restricted" to require approval for new members, or "Collaborative" for open access.
-
Choose group settings (optional but recommended): Configure settings like who can post messages, moderation options, and whether to allow external users to join.
-
Create the group: Once you've reviewed your settings, click "Create group." Your Google Group is now ready!
Adding Members to Your Google Group
After creating the group, add members:
-
Go to your Google Groups dashboard: Navigate back to groups.google.com and find your newly created group.
-
Manage members: Locate the "Members" tab or section within your group's settings.
-
Add members: Enter the email addresses of the people you want to add. You can invite multiple members at once. Remember to click "Save changes" or similar button.
Using your Google Group's Email Address
Once members are added, simply send an email to the group's unique email address to communicate with everyone simultaneously. All members will receive the email. Replies will be directed back to the group.
Creating a Contact List in Gmail (for simpler needs)
If you need a simpler approach without the advanced features of Google Groups, Gmail's built-in contact list functionality is sufficient for simple bulk emailing.
-
Open Gmail: Access your Gmail account.
-
Create a new contact: In the left navigation pane, click "Contacts." Click the "Create contact" button.
-
Add multiple contacts: Fill in the information for each member of your group, adding them one by one.
-
Send Emails: Once created, you can select multiple contacts to send emails to simultaneously by checking boxes next to the contact names in your contact list.
Choosing the Right Method
Remember to select the method that best suits your needs:
- Google Groups: Best for ongoing communication, larger groups, discussions requiring archiving, and membership control.
- Gmail Contact Lists: Suitable for simple, one-time email blasts to a small group.
This guide should make creating email groups in Gmail and Google Groups straightforward. Choose the option that best matches your communication needs, and enjoy a more streamlined emailing experience!