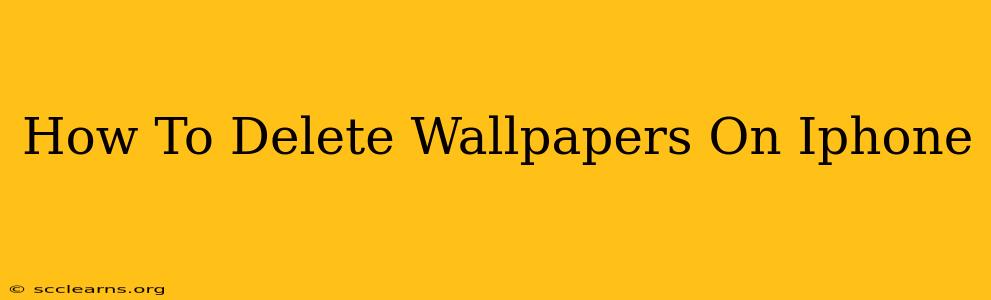Are you tired of looking at the same old iPhone wallpaper? Want to refresh your home and lock screens with something new? Deleting unwanted wallpapers on your iPhone is easier than you think. This guide provides a step-by-step process to remove those images you no longer want, freeing up space and customizing your phone's look.
Understanding iPhone Wallpapers
Before diving into the deletion process, it's helpful to understand how wallpapers work on iPhones. Your iPhone stores wallpapers in a few different places, depending on whether they're standard Apple options or images you've added yourself. Deleting a wallpaper doesn't delete the original image file itself if you’ve imported it; it simply removes it from its designated wallpaper slot.
Deleting Standard Apple Wallpapers
Apple provides a selection of built-in wallpapers. You can't directly delete these default options. However, if you've chosen one of these and want something different, simply select a new wallpaper; this will replace the old one.
Deleting Custom Wallpapers (Pictures from your Library)
This is where most users need help. If you've set a custom wallpaper – a picture from your Photos app – here's how to remove it:
Step-by-Step Guide:
-
Locate your Home Screen: Start by viewing your iPhone's home screen.
-
Access Settings: Tap the "Settings" app (the grey icon with gears).
-
Navigate to Wallpaper: Scroll down and tap on "Wallpaper".
-
Choose Your Screen: Select either "Choose a New Wallpaper" (for both Lock Screen and Home Screen) or "Customize" (if you have different wallpapers set for each screen).
-
Select Your Current Wallpaper: Your current wallpaper will be displayed.
-
Delete (Indirectly): There isn't a direct "delete" button for wallpapers set from your Photos library. To remove it, simply choose a new wallpaper to replace it. This new selection will overwrite the existing one.
Tips for Managing iPhone Storage
While deleting wallpapers won't drastically impact your iPhone's storage, it's a good habit to occasionally review and remove unnecessary files. Consider these tips:
- Review your Photos app: Regularly delete photos and videos you no longer need.
- Uninstall unused apps: Apps, especially game apps, can take up considerable storage.
- Offload unused apps: This removes the app but keeps its data, allowing you to reinstall it later without losing progress.
Frequently Asked Questions (FAQs)
Q: Will deleting a wallpaper delete the original image?
A: No. Deleting a wallpaper only removes it from its designated wallpaper slot. The original image remains in your Photos app.
Q: What if I accidentally delete a wallpaper I want to keep?
A: If you set the wallpaper from your Photos library, the original image will still be there. You can simply re-select it as your wallpaper.
Q: Can I recover a deleted wallpaper?
A: There is no "recycle bin" for wallpapers. Once you replace it, it's gone as a wallpaper. However, if you'd saved the image to your Photos app you can set it again.
By following these simple steps, you can easily manage and delete wallpapers on your iPhone, keeping your device's look fresh and clean. Remember to regularly check your storage to keep your iPhone running smoothly.