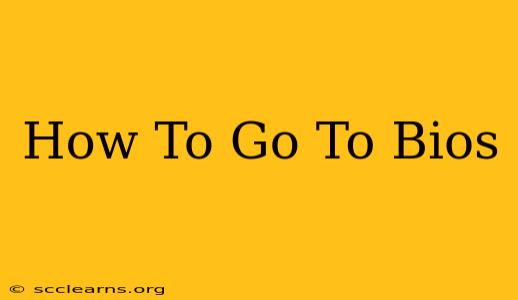Getting into your BIOS (Basic Input/Output System) might seem daunting, but it's a crucial step for tasks like troubleshooting boot problems, overclocking your CPU, or changing boot order. This comprehensive guide will walk you through the process for various computer systems.
Understanding the BIOS
Before we dive into the "how-to," let's briefly understand what the BIOS is. The BIOS is a firmware program that initializes your computer's hardware components when you power it on. It's responsible for tasks like:
- POST (Power-On Self-Test): Checking if all your hardware is functioning correctly.
- Boot Order: Determining which drive your computer starts from (e.g., your hard drive or a USB drive).
- Hardware Configuration: Allowing you to adjust settings related to your hardware.
Accessing the BIOS is necessary for various reasons, including:
- Troubleshooting boot issues: If your computer isn't starting, BIOS access can help identify the problem.
- Overclocking: Advanced users can adjust CPU and RAM settings to improve performance (proceed with caution!).
- Changing boot order: Useful when installing an operating system from a USB drive or DVD.
- Enabling or disabling hardware: Control features like virtualization or onboard peripherals.
Accessing Your BIOS: The Key to Entry
The key to entering your BIOS differs depending on your computer's manufacturer and motherboard. The most common keys are Delete, F2, F10, F12, and Esc. You'll need to act quickly as the BIOS entry window typically appears for a very short period during startup.
Here's the step-by-step process:
-
Restart your computer: Completely shut down your computer, then power it back on.
-
Press the BIOS key repeatedly: As your computer begins to start, repeatedly press the designated BIOS key (usually Delete, F2, F10, F12, or Esc). You might need to press it several times per second. Don't wait too long! The window to enter the BIOS is brief.
-
Look for visual cues: Some motherboards display a brief message indicating the key to press to enter the BIOS setup.
-
If you miss it: If you don't enter the BIOS on the first attempt, you'll have to restart your computer and try again.
BIOS Key Combinations for Popular Manufacturers:
While the keys mentioned above are the most common, here's a quick reference guide for popular manufacturers:
- ASUS: Often Del or F2
- Dell: Often F2 or F12
- HP: Often F10 or Esc
- Lenovo: Often F1, F2, or Fn + F2
- Acer: Often Del or F2
- MSI: Often Del or F2
Important Note: If you're unsure of the key, checking your computer's manual or searching online for "[Your Motherboard Model] BIOS key" can provide a definitive answer.
Navigating the BIOS Menu
Once inside the BIOS, you'll be presented with a menu system. The layout and options will vary based on your motherboard manufacturer. Generally, you'll use the arrow keys to navigate and the Enter key to select options. Be extremely careful when changing BIOS settings, as incorrect configurations could lead to system instability.
Exiting the BIOS
After making any changes, you'll need to save and exit the BIOS. This is typically done by selecting an option like "Save & Exit" or "Save Changes and Exit." The exact wording will vary depending on your BIOS.
Troubleshooting BIOS Access Problems
- Incorrect Key: Double-check the correct key for your motherboard.
- Fast Boot: Disable fast boot or quick boot options in your operating system settings. These features can interfere with BIOS access.
- UEFI vs. Legacy BIOS: Some systems use UEFI, which might require slightly different procedures.
- Hardware Issues: In rare cases, hardware problems could prevent BIOS access.
Accessing your BIOS might seem tricky at first, but with a little patience and the right information, you'll master it in no time. Remember to proceed cautiously when making changes within the BIOS settings. Good luck!