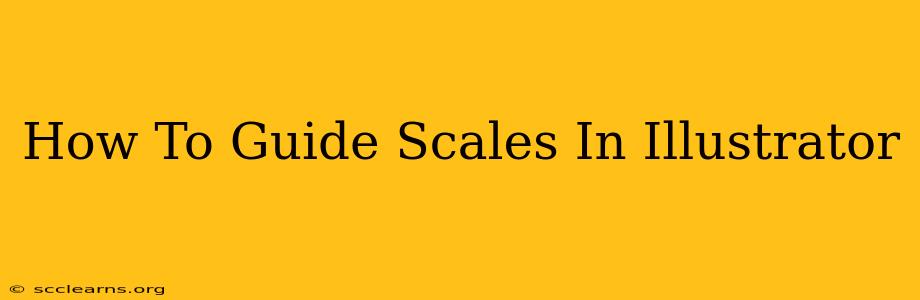Mastering scales in Adobe Illustrator is crucial for creating professional-looking designs. Whether you're resizing logos, adjusting illustrations, or preparing artwork for print, understanding how to effectively use scales is essential. This comprehensive guide will walk you through various methods, tips, and tricks to help you confidently manipulate scales in your Illustrator projects.
Understanding Scale Options in Illustrator
Illustrator offers several ways to scale objects, each with its own advantages and considerations. Choosing the right method depends on your specific needs and the desired outcome.
Method 1: Using the Transform Panel
The Transform panel provides precise control over scaling. You can access it through Window > Transform. This method is ideal for accurate resizing, particularly when working with specific dimensions.
-
Scaling Individually: Select the object you wish to resize. Enter the desired width and height values directly into the Width and Height fields in the Transform panel. You can also use the chain icon to maintain proportions.
-
Scaling Proportionally: Click the chain icon located between the width and height fields to constrain proportions. This ensures that your object maintains its aspect ratio while scaling, preventing distortion.
Method 2: Using the Free Transform Tool
For quick and intuitive scaling, the Free Transform tool is your best friend. Select the object and then click the Free Transform tool (E). You'll see bounding boxes appear around your object.
-
Scaling by Dragging: Click and drag the corner handles to scale proportionally. Dragging a side handle will scale along only that axis. Holding down Shift while dragging maintains proportions.
-
Scaling from the Center: Click and drag from the center handle to scale uniformly from the center point.
Method 3: Using the Scale Command
The Scale command, found under Object > Transform > Scale, provides additional options for scaling.
-
Scaling Multiple Objects: Select all the objects you want to scale and then choose this command. This is extremely helpful when you need to resize several elements simultaneously.
-
Scaling with Reference Point: Use the Reference Point options to specify the point around which the scaling occurs. This ensures that your objects scale precisely how you intend.
-
Uniform vs. Non-Uniform Scaling: Choose between uniform scaling (maintaining proportions) and non-uniform scaling (allowing independent width and height adjustments).
Tips and Tricks for Mastering Scales in Illustrator
-
Preserve Proportions: Always prioritize maintaining aspect ratios unless you specifically need to distort an object. This ensures visual consistency and prevents your design from appearing stretched or squished.
-
Use Guides and Rulers: Enable rulers and guides (View > Rulers and View > Show Guides) to maintain precise alignment and scaling.
-
Scale Smart Objects: If working with complex illustrations or embedded images, using Smart Objects within a group can improve workflow efficiency and prevent unwanted pixelation upon scaling.
-
Understanding Resolution: Remember that scaling raster images (like JPEGs and PNGs) can result in pixelation if enlarged significantly. Vector graphics (like those created in Illustrator) scale without losing quality.
Troubleshooting Common Scaling Issues
-
Unexpected Distortion: Double-check that the "Constrain proportions" option (the chain icon in the Transform panel) is enabled if you intend to maintain the aspect ratio.
-
Scaling from the Wrong Point: Be mindful of the reference point when scaling to avoid unexpected shifts in object position.
-
Pixelation: Ensure you’re working with vector graphics for scalable, high-quality results.
By following these steps and tips, you’ll be able to confidently and effectively manage scales in Illustrator, creating professional and visually appealing designs. Remember to practice regularly to solidify your understanding and develop your skills. Happy designing!