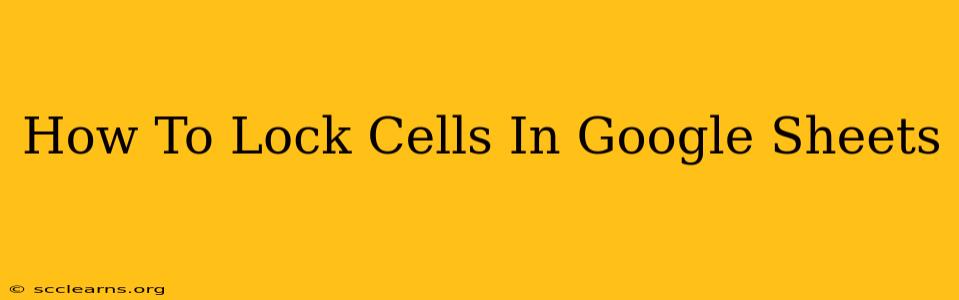Protecting your data in Google Sheets is crucial, especially when collaborating with others. Knowing how to lock cells prevents accidental or unauthorized changes, ensuring data integrity and accuracy. This comprehensive guide will walk you through various methods of locking cells in Google Sheets, catering to different levels of protection and user needs.
Understanding Cell Protection in Google Sheets
Before diving into the methods, it's essential to understand how cell protection works within Google Sheets. Locking cells doesn't automatically protect them; it simply prevents editing when sheet protection is enabled. Think of it like this: locking is the preparation, and sheet protection is the activation.
Key Considerations:
- Locked by default: All cells in a Google Sheet are locked by default. This seems counterintuitive, but it's the foundation of the protection system.
- Sheet Protection is essential: You must enable sheet protection to activate the locked cell settings.
- Exceptions: Even with sheet protection enabled, users with edit access can still override cell locks. This is important for administrators who need to make changes despite cell protection.
Method 1: Locking Specific Cells or Ranges
This method is ideal for selectively protecting specific cells or ranges of cells within your spreadsheet.
Steps:
- Select the cells: Click and drag to select the specific cells or ranges you want to lock.
- Right-click: Right-click on the selected cells.
- Select "Protect range/cells": A menu will appear. Choose the "Protect range/cells" option.
- Customize Protection: A sidebar will open allowing you to:
- Restrict who can edit: You can choose to allow specific users or groups to edit the protected range, even if it's locked. This is great for collaboration where certain individuals need access to edit specific data.
- Add description: Adding a clear description makes it easy to understand the purpose of the protection.
- Who can edit: Define who has editing access - anyone with access, specific users, or specific groups.
- Save settings: Click "Done" to save your settings. The selected cells are now locked.
Remember: The sheet protection settings apply to the entire sheet, unless specific ranges are exempted.
Method 2: Locking Entire Rows or Columns
Sometimes, you need to protect entire rows or columns. This method simplifies the process for larger areas.
Steps:
- Select rows or columns: Click the row or column header to select the entire row or column.
- Follow steps 2-5 from Method 1: The process remains the same, ensuring that entire rows or columns are locked.
Method 3: Protecting the Entire Sheet
For complete protection of your Google Sheet, you can lock all cells at once. This is useful when you want to prevent any accidental or unauthorized editing.
Steps:
- Select all cells: Click the small box in the top-left corner to select all cells in the sheet.
- Follow steps 2-5 from Method 1: This applies the lock and protection to every cell in the spreadsheet.
Troubleshooting Locked Cells in Google Sheets
If you're experiencing issues with locked cells, consider these points:
- Sheet Protection: Ensure sheet protection is enabled and that the appropriate settings are in place.
- Permissions: Verify that the user attempting to edit the cells doesn't have edit access rights.
- Conflicting Protections: Multiple overlapping protected ranges can create conflicts.
By following these detailed steps and understanding the nuances of cell protection in Google Sheets, you can confidently safeguard your data and ensure a seamless collaborative experience. Remember, regular review and adjustment of your protection settings are key to maintaining data integrity and security.