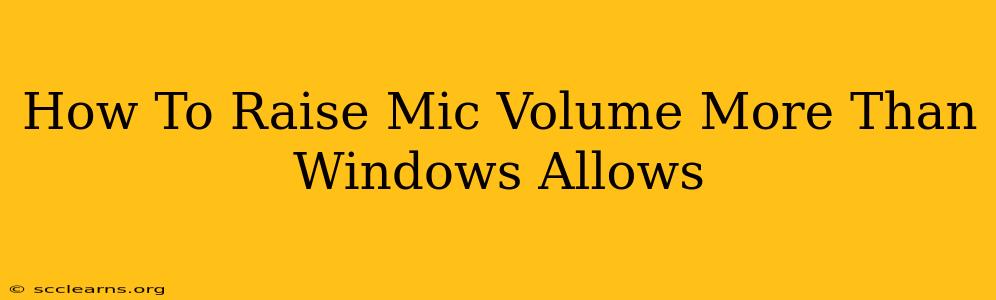Are you frustrated with your microphone volume being too low, even when maxed out in Windows? You're not alone! Many users find themselves needing to boost their microphone input beyond what Windows settings allow. Thankfully, there are several ways to achieve a higher microphone volume. This guide will explore the most effective methods, helping you get the clear, loud audio you need for recordings, streaming, or virtual meetings.
Understanding Windows Volume Limitations
Before we dive into solutions, it's important to understand why Windows might limit your microphone volume. Windows has built-in safeguards to prevent audio clipping (distortion caused by excessively loud signals) and to maintain a balanced audio experience. However, these limitations can be inconvenient when you need that extra boost.
Methods to Increase Microphone Volume Beyond Windows Limits
Here are several proven techniques to amplify your microphone's input:
1. Using Third-Party Microphone Boosting Software
This is often the most straightforward solution. Many software applications are specifically designed to increase microphone sensitivity and overall volume. These programs often provide additional features like noise reduction and equalization, further improving your audio quality. Look for software with features like:
- Gain Control: Allows for precise adjustment of microphone input.
- Noise Gate: Reduces background noise.
- Equalizer (EQ): Allows for fine-tuning of frequency response.
Choosing the right software is crucial. Research reviews and compare features to find one that matches your needs and operating system.
2. Adjusting Microphone Properties in Sound Settings
While Windows may limit the overall volume, you might find some wiggle room within its settings. Try these steps:
- Open Sound Settings: Search for "Sound settings" in the Windows search bar.
- Select your Microphone: Under "Input," choose your microphone device.
- Properties: Click on the "Properties" button.
- Levels Tab: Look for a "Levels" tab and adjust the microphone boost slider. Even small increments can make a difference.
- Enhancements Tab: Explore the "Enhancements" tab. Some options like "Loudness Equalization" might help improve the perceived volume.
Remember to test your microphone after each adjustment to avoid distortion.
3. Utilizing Audio Interface with Gain Control
For more professional results, consider an external audio interface. These devices offer precise control over microphone gain, significantly increasing input volume without the risk of clipping inherent in some software solutions. Audio interfaces typically provide:
- Higher-quality preamps: These preamps provide a cleaner signal with less noise.
- Phantom Power: Necessary for condenser microphones.
- Multiple Input/Output Options: Offers flexibility for more complex setups.
4. Checking Microphone Placement and Environment
Sometimes, the issue isn't software limitations, but poor microphone placement or a noisy environment. Ensure your microphone:
- Is positioned correctly: Too far from the sound source will result in low volume. Experiment with different distances and angles.
- Is in a quiet environment: Minimize background noise for cleaner recordings. Consider using sound-dampening materials.
5. Using Voicemeeter Banana (Advanced Users)
Voicemeeter Banana is a powerful, free virtual audio mixer. This is a more advanced solution and requires some technical understanding, but it offers extremely fine-grained control over your audio inputs and outputs, allowing for significant volume boosts. However, incorrect configuration can lead to audio problems.
Troubleshooting Low Microphone Volume
If you've tried these methods and still have low microphone volume, consider these troubleshooting steps:
- Check Microphone Connections: Ensure your microphone is securely connected to your computer.
- Update Drivers: Outdated drivers can cause audio issues. Check your device manager for updates.
- Test with Different Applications: Determine if the low volume is specific to one program or affects all audio applications.
- Hardware Issues: A faulty microphone or sound card could be the culprit.
By following these steps, you should be able to significantly increase your microphone volume, allowing you to capture clear and loud audio for all your needs. Remember to test your audio frequently to avoid distortion. Finding the right balance between volume and clarity is key.