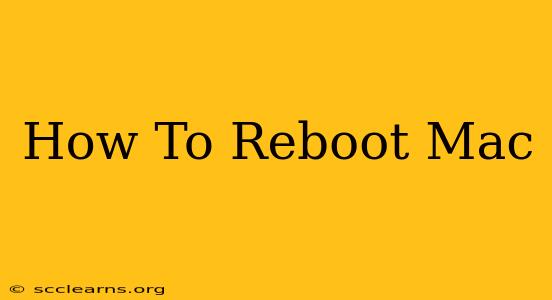Is your Mac running slow? Freezing up? Or maybe you just need a fresh start? Knowing how to reboot your Mac is a crucial skill for any user, regardless of experience level. This guide will walk you through several methods, ensuring you can get your Mac back up and running smoothly in no time.
Different Ways to Reboot Your Mac
There are several ways to reboot your Mac, each with its own advantages depending on your situation. Let's explore the most common methods:
1. Using the Apple Menu (The Easiest Method)
This is the simplest and most straightforward method. It's perfect for everyday reboots.
- Click the Apple menu: Locate the Apple icon () in the top-left corner of your screen.
- Select "Restart": A menu will appear. Choose the "Restart" option.
- Confirm: Your Mac will prompt you to confirm the restart. Click "Restart" again.
Your Mac will now begin the shutdown and restart process. This is the recommended method for most situations.
2. Using the Keyboard Shortcut (For Speed and Efficiency)
If you're a keyboard aficionado, this method is incredibly fast and efficient.
- Press and hold the power button: Located on your keyboard or on your Mac's case. You'll need to hold it down for a few seconds.
- Select "Restart": A menu will appear offering options such as "Restart," "Shut Down," and "Sleep." Select "Restart."
This method bypasses the Apple menu entirely, saving you precious seconds.
3. Forcibly Restarting Your Mac (When Things Go Wrong)
If your Mac is completely frozen and unresponsive, you might need to perform a forced restart. This is a last resort, but it can be a lifesaver when your Mac is completely locked up.
- Press and hold the power button: Locate the power button and hold it down for about 10 seconds, until your Mac completely shuts down.
- Wait a few seconds: Give your Mac a moment to power down completely.
- Press the power button again: To turn your Mac back on.
Caution: A forced restart can sometimes lead to data loss if it happens during a crucial process. Use this method only when your Mac is completely unresponsive.
When Should You Reboot Your Mac?
Regularly rebooting your Mac can improve its performance and stability. Here are some scenarios where a reboot is beneficial:
- Slow performance: If your Mac is running slower than usual.
- Application crashes: If apps are frequently crashing or freezing.
- System instability: If you're experiencing unexpected errors or glitches.
- Software updates: After installing significant software updates.
- Routine maintenance: A weekly reboot can help prevent issues before they arise.
Troubleshooting: My Mac Won't Restart
If you're having trouble restarting your Mac, try these steps:
- Check the power cord: Ensure your Mac is properly connected to a power source.
- Try a different outlet: Test a different power outlet to rule out power supply issues.
- Check for external devices: Disconnect any external peripherals that might be causing conflicts.
- Seek professional help: If none of these solutions work, consider contacting Apple Support or a qualified technician.
By following these steps, you'll be able to confidently reboot your Mac whenever needed, ensuring optimal performance and a smooth user experience. Remember, a simple restart can often solve a multitude of minor issues. So, don't hesitate to utilize this simple yet powerful tool!