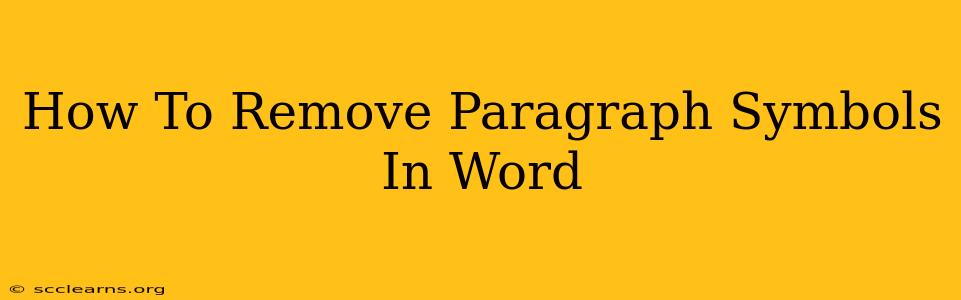Are those pesky paragraph symbols (¶) driving you crazy in your Word document? Don't worry, you're not alone! Many Word users find these little marks distracting, especially when trying to achieve a clean, professional look. This guide will show you several simple ways to remove paragraph symbols in Microsoft Word, so you can get back to focusing on your content.
Understanding Paragraph Marks
Before we dive into the removal process, it's helpful to understand what these symbols represent. The paragraph mark (¶), also known as a pilcrow, isn't actually part of your text. It's a hidden formatting character that indicates the end of a paragraph. Word uses these markers to help you visually understand your document's structure, particularly when dealing with multiple paragraphs and formatting. However, they can be distracting if you need a clean, print-ready document or are just trying to focus on the content itself.
Methods to Remove Paragraph Symbols in Word
Here are several straightforward methods to remove those annoying paragraph symbols:
1. The Simple Toggle: Showing/Hiding Formatting Marks
The easiest way to get rid of the paragraph symbols (and other hidden formatting marks) is simply to toggle their visibility on and off.
-
To Hide: Go to the Home tab on the Word ribbon. In the Paragraph section, locate the Show/Hide button (it looks like a backwards "P"). Click this button. The paragraph symbols (and other formatting marks like spaces and tabs) will disappear.
-
To Show: Click the Show/Hide button again to bring them back.
2. Find and Replace (For Selective Removal)
If you only want to remove paragraph marks in specific areas of your document, the "Find and Replace" feature is your friend.
- Press Ctrl + H (or Cmd + H on a Mac) to open the "Find and Replace" dialog box.
- In the "Find what" field, enter ¶. You might need to use your keyboard's alt code (Alt + 0182) depending on your Word settings.
- Leave the "Replace with" field blank.
- Click "Replace All". Caution: This will remove all paragraph marks in your document, so be sure you want to do this before proceeding.
3. Copy and Paste (For a Clean Copy)
This method is best if you need to preserve the original document but want a clean copy without the paragraph marks.
- Select all the text in your document (Ctrl + A or Cmd + A).
- Copy the selected text (Ctrl + C or Cmd + C).
- Open a new Word document.
- Paste the copied text into the new document (Ctrl + V or Cmd + V).
This action usually removes all hidden formatting marks, including paragraph symbols, creating a fresh, clean version of your text.
Preventing Paragraph Symbols from Appearing Again
Once you've removed the paragraph marks, you might want to ensure they don't reappear unexpectedly. Keep the Show/Hide button toggled off unless you need to see them for formatting purposes.
Conclusion
Removing paragraph symbols in Word is a simple task once you know the right techniques. Whether you're preparing a document for print, cleaning up your text for readability, or simply want a cleaner working environment, these methods will help you achieve a polished, professional result. Remember to always back up your document before using the "Replace All" feature to avoid accidental data loss.