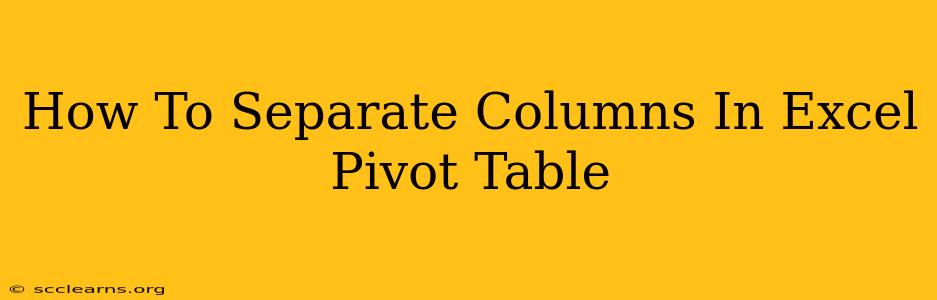Separating columns in an Excel PivotTable can significantly improve readability and data analysis. This guide will walk you through various techniques to achieve this, catering to different scenarios and levels of Excel expertise. Whether you need to split a single column into multiple, rearrange existing columns, or simply create more visual space, we've got you covered.
Understanding PivotTable Structure
Before diving into the separation techniques, it's crucial to understand the fundamental structure of a PivotTable. The data is organized into fields, each representing a column from your source data. These fields are then categorized into four main areas: Rows, Columns, Values, and Filters. Manipulating these areas is key to separating your columns effectively.
Methods to Separate Columns in Your Excel PivotTable
Here are the most common and effective methods to separate columns within your Excel PivotTable:
1. Using the PivotTable Fields Pane
This is the simplest and most intuitive method. The fields pane allows you to drag and drop fields to reorganize your PivotTable layout.
-
Rearranging Columns: To separate columns by physically moving them, simply drag the field from the "Columns" area to a different position within the same area. This reorders the columns in your PivotTable's output.
-
Adding More Columns: To add more columns, simply drag fields from the "Rows" area to the "Columns" area. This will add additional columns based on the unique values within that field.
Example: If your source data has "Region" and "Product" columns, you can have "Region" as rows and "Product" as columns, effectively separating your data by region and product.
2. Creating Calculated Fields
Calculated fields allow you to create entirely new columns based on existing data within your PivotTable. This is extremely powerful for separating complex data or deriving new insights.
-
Formula-based Separation: Use Excel functions within the calculated field to separate data based on criteria. For instance, you might create a calculated field to separate sales figures into different categories (e.g., "High Sales," "Medium Sales," "Low Sales").
-
Conditional Logic: Incorporate
IFstatements and other logical functions to create specific separations.
Example: If you want to separate sales into "Sales above Average" and "Sales below Average," you would create a calculated field with a formula incorporating the AVERAGE function and an IF statement.
3. Using Slicers and Filters
Slicers and filters provide a dynamic way to separate and focus on specific segments of your data within the PivotTable. While they don't physically separate columns in the same way as the previous methods, they offer a visual and interactive approach.
-
Filtering Columns: Use the filter dropdowns on each column header to select specific values, effectively showing only the data relevant to those selections.
-
Slicer-based Separation: Add slicers for different fields. Selecting specific options in the slicers dynamically filters the data, isolating different parts of the PivotTable for more detailed analysis.
Example: If you have a "Date" field, adding a date slicer lets you focus on particular months, quarters, or years. This effectively "separates" the data based on time periods without reorganizing the columns themselves.
4. Grouping Columns
Grouping allows you to combine related values within a column. This isn't strictly separating, but it can create a more organized and understandable structure.
-
Grouping Dates: Group dates into months, quarters, or years.
-
Grouping Numbers: Group numerical data into ranges.
Example: If you have a "Sales Amount" column, you can group the sales into ranges like "$0-1000," "$1001-5000," and "$5001+."
Tips for Optimal PivotTable Separation
-
Start with a clean data source: Ensure your source data is organized and consistent for the best PivotTable results.
-
Experiment with different field arrangements: Try placing different fields in the Rows, Columns, and Values areas to see how the PivotTable changes.
-
Use clear and descriptive labels: Make sure your column headers and labels are meaningful and understandable.
-
Consider your audience: Design your PivotTable's column separation to best suit the needs and understanding of those who will be using the data.
By mastering these techniques, you'll be able to effectively separate columns in your Excel PivotTables, transforming complex data into clear, actionable insights. Remember that the best method depends on your specific data and analytical goals.