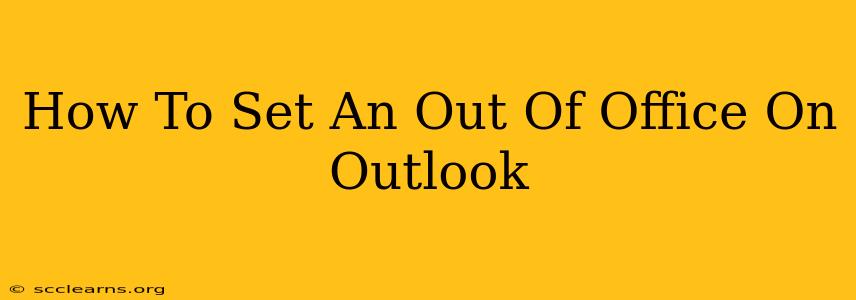Are you heading out for vacation, attending a conference, or simply needing some time away from your inbox? Knowing how to set an out-of-office reply in Outlook is crucial for managing expectations and ensuring your colleagues and clients know when to expect a response. This comprehensive guide will walk you through setting up an automatic reply in Outlook, covering different versions and scenarios.
Setting Your Out of Office Reply in Outlook
The process for setting an automatic reply (often called an "out-of-office" reply) varies slightly depending on whether you use Outlook on the web (OWA), a desktop application (like Outlook for Windows or Mac), or a mobile app. Let's cover each:
1. Outlook on the Web (OWA):
- Step 1: Access Settings: Log in to your Outlook account on the web. Click the gear icon (Settings) in the upper right corner.
- Step 2: Navigate to Automatic Replies: Select "View all Outlook settings" at the bottom. Look for the "Mail" section and then find "Automatic replies."
- Step 3: Enable Automatic Replies: Turn on the toggle switch to enable automatic replies.
- Step 4: Set Your Reply Message: Compose your out-of-office message. Be clear about your absence, including your return date. You can customize the message for internal and external senders separately, offering more specific information as needed. For example, you might provide internal contacts with an alternative contact person.
- Step 5: Set the Duration: Specify the start and end dates for your automatic reply. This ensures the reply is active only during your absence.
- Step 6: Save Your Settings: Click "Save" to activate your automatic reply.
2. Outlook Desktop Application (Windows & Mac):
- Step 1: Open the File Menu: In your Outlook desktop application, click the "File" tab.
- Step 2: Access Automatic Replies: Select "Automatic Replies (Out of Office)."
- Step 3: Enable Automatic Replies: Check the box to "Send automatic replies."
- Step 4: Compose Your Message: Create your out-of-office message. Remember to include important details like your return date and any alternative contact information. Again, customize the message for internal and external senders for better communication.
- Step 5: Set the Schedule: Define the start and end times for your automatic reply. This helps avoid sending unnecessary replies once you're back in the office.
- Step 6: Save Your Settings: Click "OK" to save your settings and activate the automatic reply.
3. Outlook Mobile App (iOS & Android):
The process for setting an out-of-office reply on the Outlook mobile app is generally less detailed than the desktop or web versions. Functionality may vary slightly depending on your app version and operating system. Look for settings within your account options, often under a section labeled "Automatic Replies" or similar. If you can't find this feature, it's advisable to set up your out-of-office message using the desktop or web version of Outlook for more comprehensive control.
Crafting the Perfect Out of Office Message:
Your out-of-office message is your digital substitute during your absence. Make it count! Here's what to include:
- A polite greeting: Start with a professional and friendly greeting.
- Clear explanation of your absence: Briefly state why you're unavailable (e.g., vacation, conference, etc.).
- Return date: Provide the date you'll be back and able to respond.
- Alternative contact information (if applicable): If possible, suggest an alternative contact person or department for urgent matters.
- A closing: End with a professional closing, such as "Thank you for your understanding."
Troubleshooting:
- Automatic replies aren't sending: Double-check your settings to ensure they are correctly configured and that automatic replies are enabled.
- Message isn't being sent to specific contacts: Ensure you haven't excluded specific email addresses in your settings.
- Out-of-office reply not stopping: Manually disable the automatic replies once you return.
By following these steps, you can effortlessly set up and manage your Outlook out-of-office replies, ensuring smooth communication even during your time away. Remember to customize your message to accurately reflect your situation and maintain professionalism.