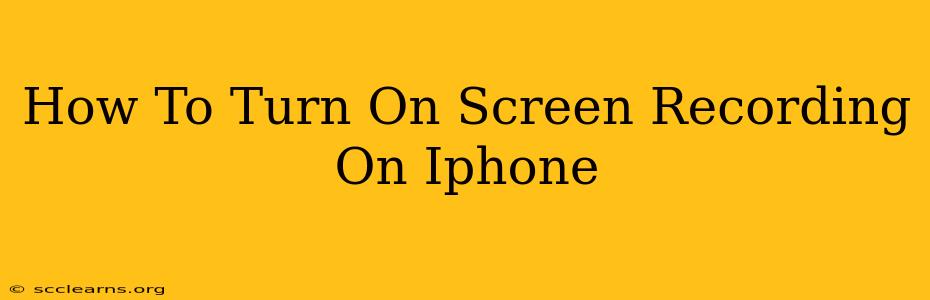Want to capture your iPhone screen? Whether you're making a tutorial, recording gameplay, or showing someone how to use an app, knowing how to screen record on your iPhone is a valuable skill. This guide will walk you through the process, covering different iOS versions and addressing common questions.
Enabling Screen Recording on Your iPhone
The method for turning on screen recording on your iPhone depends slightly on your iOS version. However, the core steps remain largely the same.
For iOS 12 and later:
-
Open Control Center: Swipe down from the top-right corner of your screen (on iPhones with Face ID) or swipe up from the bottom of the screen (on iPhones with a Home button).
-
Access Screen Recording: You'll need to have the Screen Recording option added to your Control Center. If you don't see it, you'll need to customize your Control Center. This is done in your iPhone's Settings app.
- Go to Settings > Control Center > Customize Controls.
- Find Screen Recording in the list of options under "More Controls" and tap the green "+" button next to it to add it to your Control Center.
-
Start Recording: Once added, you'll see the Screen Recording button in Control Center (it looks like a circle with a white dot inside). Tap it to begin recording. A countdown timer will appear before recording begins.
-
Stop Recording: To stop recording, tap the red bar at the top of your screen. The recording will be automatically saved to your Photos app.
For iOS 11 and earlier:
Screen recording wasn't a built-in feature in iOS 11 and earlier. You would have needed a third-party app to achieve screen recording functionality.
Tips and Troubleshooting for iPhone Screen Recording
-
Audio Recording: By default, screen recordings on iPhone capture audio from your device’s microphone. If you don't want to include audio, you can tap and hold the Screen Recording button in Control Center and choose "Microphone Off" before starting the recording.
-
Finding Your Recordings: Your screen recordings are automatically saved to your Photos app. You can find them easily by searching for "Screen Recording" within the Photos app or in your Albums.
-
Screen Recording Issues: If you're experiencing problems with screen recording, check that your iPhone's software is up-to-date. Updating to the latest iOS version often fixes bugs and improves functionality.
-
Troubleshooting a missing Screen Recording option: If you can't find the Screen Recording option in Control Center, even after adding it in settings, try restarting your iPhone. This simple step often resolves minor software glitches.
Beyond the Basics: Enhancing Your Screen Recordings
While the built-in screen recording feature is fantastic, you can enhance your recordings further. Consider using a video editing app to trim clips, add text overlays, or adjust the audio. There are many free and paid apps available in the App Store that offer advanced video editing capabilities.
Conclusion: Mastering iPhone Screen Recording
Learning how to use the screen recording feature on your iPhone is a simple yet powerful tool. Whether you're creating instructional videos, sharing gameplay highlights, or simply capturing a quick demonstration, mastering this skill will significantly enhance your iPhone experience. Remember to regularly update your iOS to ensure you have access to the latest features and bug fixes.