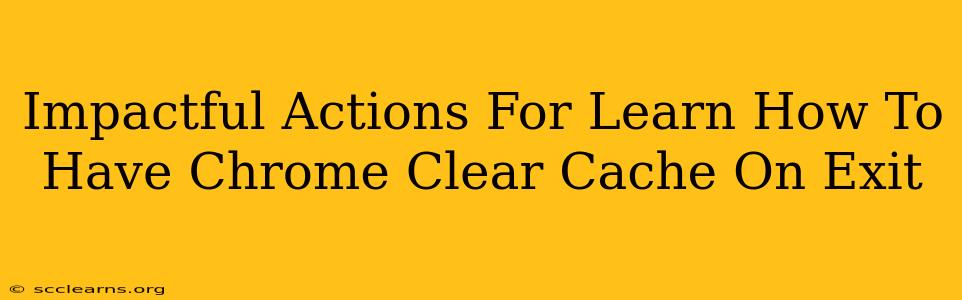Are you tired of your Chrome browser slowing down due to accumulated cache and browsing data? Do you want a cleaner, faster, and more secure browsing experience? Then learning how to automatically clear your Chrome cache on exit is a crucial step. This guide provides impactful actions to achieve this, ensuring optimal browser performance and enhancing your online security.
Why Clear Your Chrome Cache on Exit?
Before diving into the how-to, let's understand why clearing your cache is so important. A cluttered cache can lead to several problems:
- Slower browsing speeds: A large cache forces your browser to work harder, resulting in noticeable lag and sluggish performance.
- Website display issues: Outdated cached data can cause websites to render incorrectly or display old content.
- Security risks: Cached data can sometimes contain sensitive information that could be vulnerable to security breaches.
- Disk space consumption: The cache can take up significant disk space on your computer, impacting overall system performance.
Clearing your cache regularly, especially upon exiting Chrome, mitigates these issues, providing a smoother and safer browsing experience.
Methods to Automatically Clear Chrome Cache on Exit
Unfortunately, there's no built-in setting in Chrome to automatically clear the cache on exit. However, there are several effective workarounds you can implement:
1. Using Extensions (The Easiest Method)
Several Chrome extensions are designed specifically to clear your browsing data upon exit. These extensions offer a user-friendly interface and often provide customizable options for what data to clear (cache, cookies, history, etc.).
Search the Chrome Web Store for extensions like:
- "Clear Cache on Exit": Look for extensions with high ratings and positive reviews.
- "Browser Cleanup Extensions": Many extensions offer a range of cleanup functionalities, including cache clearing.
Important Note: Always carefully review the permissions requested by any extension before installation. Choose reputable extensions from trusted developers to avoid potential security risks.
2. Using a Batch Script (For Advanced Users)
For users comfortable with scripting, creating a batch script (on Windows) or a shell script (on macOS/Linux) can automate the cache clearing process. This involves creating a script that executes the necessary Chrome commands to clear data and then closes the browser. This requires some technical knowledge.
3. Manual Clearing (The Least Efficient Method)
While not automatic, manually clearing your cache regularly is a viable option. To do this in Chrome:
- Click the three vertical dots in the top right corner (More).
- Select Settings.
- Click Privacy and security.
- Select Clear browsing data.
- Choose the timeframe (last hour, last day, etc.) and select "Cached images and files."
- Click Clear data.
This method, however, requires you to remember to clear the cache manually every so often, making it less effective for consistent optimization.
Choosing the Best Method
The best method depends on your technical skills and preferences:
- Extensions: The easiest and most recommended method for most users.
- Scripts: Ideal for advanced users who want precise control and automation.
- Manual Clearing: A simple backup solution, but less effective for consistent cache management.
Conclusion: Optimize Your Chrome Experience
By implementing one of these methods, you can significantly improve your Chrome browsing experience. A regularly cleared cache leads to faster speeds, improved website display, and enhanced security. Choose the method that best suits your technical expertise and enjoy a more efficient and enjoyable online experience. Remember to always prioritize security and only download extensions from reputable sources.