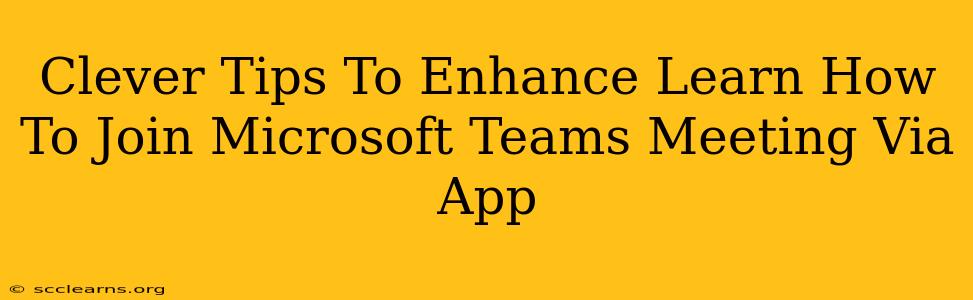Joining a Microsoft Teams meeting shouldn't be a hassle. This guide provides clever tips and tricks to make joining your meetings via the app smoother, more efficient, and less stressful. Whether you're a seasoned Teams user or just starting out, these enhancements will improve your overall experience.
Mastering the Microsoft Teams App for Meetings
The Microsoft Teams app offers several features designed to simplify meeting participation. Let's explore some clever ways to maximize its potential:
1. Pre-Meeting Preparations: The Key to Seamless Participation
- Add Meetings Directly to Your Calendar: Avoid last-minute scrambles by adding all your Teams meetings directly to your Outlook or Google Calendar. This integrates seamlessly with the Teams app, providing timely reminders and easy one-click access.
- Test Your Audio and Video Beforehand: A quick pre-meeting audio and video check ensures everything functions correctly. This prevents embarrassing technical difficulties during the actual meeting. Look for the "Test your audio and video" option within the meeting details.
- Familiarize Yourself with Meeting Controls: Knowing where the mute, unmute, camera on/off, and chat functions are located will prevent fumbling during the meeting. Take a moment to explore the interface before joining.
2. Smart Joining Techniques: Efficiency is Key
- Join Directly from the Calendar Notification: When a meeting notification pops up on your calendar, often there’s a direct "Join Meeting" button. Clicking this saves precious seconds.
- Using Meeting Links: If you have the meeting link, you can easily paste it into the Teams app's "Join a meeting" section. This method is particularly helpful if you didn't add the meeting to your calendar.
- One-Click Join from the Teams Chat: If the meeting is mentioned in a Teams chat, there's often a "Join" button right there – saving you extra steps.
3. Enhancing Your Meeting Experience: Beyond Just Joining
- Background Blur/Replacement: Use the background blur or replacement feature to create a more professional or less distracting visual environment. This is especially useful if you're working from home.
- Use Live Captions: For improved accessibility or to follow along more easily, enable live captions. This feature transcribes what's being said in real-time.
- Utilize the Chat Function: Don't forget the chat function! It's perfect for asking quick questions, sharing relevant links, or making notes.
Troubleshooting Common Issues
- Poor Audio Quality: Check your microphone and speaker settings. Ensure your microphone isn't muted and that you're not experiencing interference from other applications. Try using headphones for a clearer sound.
- Video Issues: Restart your app or computer. Check your internet connection; a stable connection is crucial for video calls.
- Inability to Join: Double-check the meeting link or try accessing the meeting from a web browser if the app isn't working.
Conclusion: Master Your Microsoft Teams Meetings
By implementing these clever tips and tricks, you'll significantly enhance your experience using the Microsoft Teams app for meetings. From streamlined joining procedures to better utilization of in-app features, these strategies ensure smoother, more efficient, and more productive meetings. So, embrace these tips and enjoy your improved Microsoft Teams meeting experience.