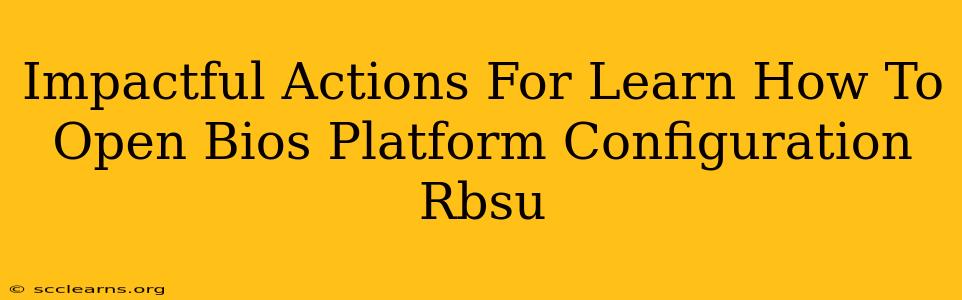Accessing your system's BIOS (Basic Input/Output System), often referred to as the Platform Configuration Utility (RBSU) in some systems, is crucial for various tasks like adjusting boot order, overclocking (proceed with caution!), managing hardware settings, and troubleshooting boot issues. This guide outlines impactful steps to successfully navigate this process. Remember, the exact steps might vary slightly depending on your computer manufacturer and motherboard model.
Understanding Your System's BIOS/RBSU Access
Before diving into the process, it's vital to understand that accessing BIOS/RBSU isn't a universal "one-size-fits-all" procedure. Different manufacturers use different key combinations and processes. The most common method involves pressing a specific key (or key combination) repeatedly during the computer's initial boot-up sequence, before the operating system loads.
Identifying the Access Key
The most challenging aspect of accessing BIOS/RBSU is identifying the correct key. Common keys include Delete, F2, F10, F12, Esc, and others. Here's how to find the right one:
- Check Your Motherboard's Manual: This is the most reliable method. Your motherboard manual will explicitly state the key combination required to access the BIOS/RBSU.
- Look for On-Screen Prompts: During startup, some systems briefly display a message indicating the key to press to enter BIOS/RBSU. This message typically appears quickly, so pay close attention.
- Consult Your Computer Manufacturer's Website: If you can't find your motherboard manual, visit your computer manufacturer's website (e.g., Dell, HP, Lenovo, ASUS) and search for your model's support documentation. The documentation will usually include information about BIOS/RBSU access.
- Try Common Keys: If all else fails, try repeatedly pressing common BIOS access keys (Delete, F2, F10, F12, Esc) during startup. You might need to experiment a bit.
The Process of Accessing BIOS/RBSU
Once you've identified the correct key, follow these steps:
- Power On Your Computer: Turn off your computer completely.
- Press the Key Repeatedly: As soon as you turn on your computer, begin repeatedly pressing the designated key (e.g., Delete, F2, F10, etc.). You need to press it before the operating system logo appears. Timing is crucial.
- Enter the BIOS/RBSU: If successful, you should see the BIOS/RBSU setup screen. This screen varies greatly in appearance depending on the manufacturer.
- Navigate Using Arrow Keys: Use the arrow keys on your keyboard to navigate through the different BIOS/RBSU settings.
- Make Changes (Cautiously!): Only change settings you understand. Incorrect changes can lead to system instability or even data loss.
- Save and Exit: Once you're finished making changes, save your settings (usually an option like "Save & Exit" or "Save Changes and Exit"). This will usually require pressing a specific function key (often F10).
- Reboot: Your computer will reboot, applying the changes you've made.
Troubleshooting Common Issues
- Can't Access BIOS/RBSU: Double-check the key you're using. Ensure you're pressing it repeatedly before the operating system loads. Try disabling fast startup or quick boot features in your operating system (these features can interfere with BIOS access).
- Confused by the Interface: Every BIOS/RBSU interface is different. If you're unsure about a setting, don't change it! Look for online tutorials or documentation specific to your motherboard model.
- Accidental Changes: If you accidentally change a critical setting, you may need to reset your BIOS/RBSU to default settings (this option is usually available within the BIOS/RBSU itself).
Remember: Accessing and modifying your BIOS/RBSU settings should be done with caution. If you are unsure about any setting, it's best to leave it unchanged. Incorrect changes can have negative consequences. Always consult your motherboard manual or manufacturer's documentation for specific instructions and guidance.