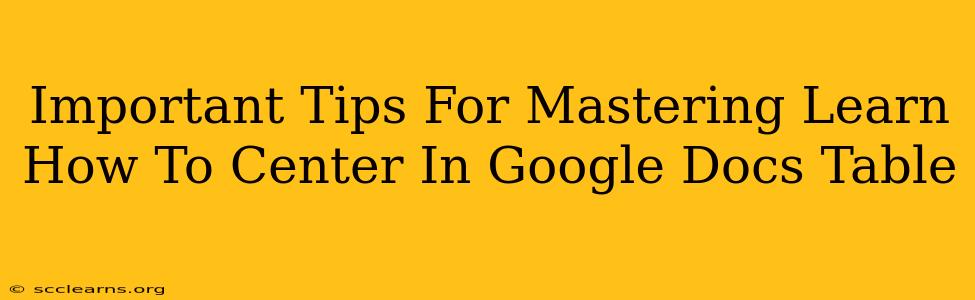Centering text and content within a Google Docs table is a fundamental formatting task that significantly enhances the readability and professional appearance of your documents. Whether you're creating a report, newsletter, or simply organizing data, knowing how to perfectly center your table elements is crucial. This guide provides essential tips and tricks to master table centering in Google Docs.
Understanding Different Types of Centering in Google Docs Tables
Before diving into the specifics, it's important to understand the various types of centering you can apply within a Google Docs table:
- Horizontally Centering Text: This aligns text to the middle of a cell, making it visually balanced within the cell's width.
- Vertically Centering Text: This positions text in the middle of a cell's height, improving the overall aesthetics, especially in cells with multiple lines of text.
- Centering the Entire Table: This aligns the table itself to the center of the page, ensuring it's nicely positioned within the document's margins.
Step-by-Step Guide: How to Center in Google Docs Table
Here's a breakdown of how to achieve each type of centering:
1. Horizontally Centering Text Within a Cell
- Select the text: Highlight the text you want to center within a specific cell.
- Access the alignment options: Look for the horizontal alignment buttons in the Google Docs toolbar. They typically include options for left, center, and right alignment.
- Click the center alignment button: Select the center alignment icon (usually represented by a centered horizontal line). Your selected text will now be centered within the cell.
2. Vertically Centering Text Within a Cell
Google Docs doesn't offer a direct button for vertical text centering within a table cell. However, you can achieve this using a few clever workarounds:
- Adjusting Row Height: Increase the row height of the cell containing the text. Experiment with different row heights until the text appears vertically centered. This is the easiest method for single-line text.
- Using a Paragraph Break: If you have multiple lines of text, inserting a paragraph break (enter key) and then adjusting the row height can help distribute the text more evenly.
- Adding Empty Paragraphs: For finer control, strategically add empty paragraphs above and below the text within the cell to nudge it toward the center.
3. Centering the Entire Table on the Page
- Select the table: Click anywhere inside the table to select it.
- Access the alignment options: Similar to horizontal text alignment, look for the alignment options in the Google Docs toolbar. These are usually applied to the entire paragraph the table resides within.
- Click the center alignment button: Choose the center alignment icon to center the entire table horizontally on the page.
Pro Tips for Advanced Table Formatting
- Consistent Formatting: Apply consistent centering throughout your table for a clean and professional look.
- Merge Cells: Merging cells allows you to center larger blocks of text or headings across multiple columns effectively.
- Table Styles: Experiment with pre-defined table styles in Google Docs to quickly apply consistent formatting, including centering.
- Custom Styles: For specific requirements, create custom table styles to save and reuse your preferred centering and formatting settings.
Troubleshooting Common Centering Issues
- Text wrapping: If you are experiencing difficulty with text not centering correctly, ensure that the text wrapping is not affecting the alignment. Adjust the text wrapping options to accommodate your specific needs.
- Cell sizes: The appearance of vertical centering heavily depends on the cell height. A too small or too large cell can throw the vertical alignment off.
By following these tips and mastering the different centering techniques, you can create well-organized and visually appealing tables in Google Docs. Remember that practice is key – experiment with different approaches to find what works best for your specific document design.