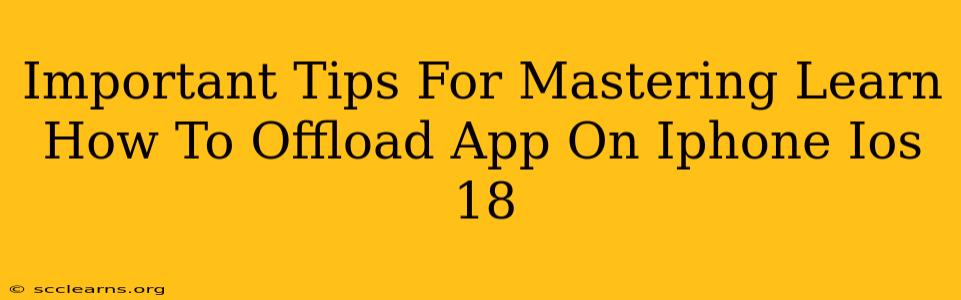Are you running low on iPhone storage? iOS 18, like its predecessors, offers a handy feature to reclaim space: offloading apps. This isn't the same as deleting; it removes the app but keeps its documents and data, allowing for a quick reinstall later. Mastering this simple yet powerful tool can significantly improve your iPhone's performance and storage capacity. This guide provides essential tips for effectively offloading apps on your iOS 18 device.
Understanding App Offloading vs. Deleting
Before diving into the how-to, it's crucial to understand the difference between offloading and deleting an app:
- Offloading an app: Removes the app itself, freeing up storage space. Your data and documents associated with the app are preserved. Reinstalling the app restores everything.
- Deleting an app: Completely removes the app and all associated data. You'll need to start from scratch if you reinstall.
Choosing between offloading and deleting depends on your needs. If you use an app infrequently but want to keep your progress, offloading is ideal. If you're sure you won't need the app or its data again, deletion is the more thorough option.
How to Offload Apps on iPhone iOS 18
There are two primary ways to offload apps on your iPhone running iOS 18:
Method 1: Using the iPhone Settings App
- Open the Settings app: Locate and tap the grey gear icon on your home screen.
- Navigate to General: Scroll down and tap on "General".
- Select iPhone Storage: Find and tap "iPhone Storage". This will show you a breakdown of your storage usage.
- Choose an App to Offload: The list displays apps in descending order of storage usage. Find the app you want to offload and tap on it.
- Tap "Offload App": A button labeled "Offload App" will appear. Tap it. Confirm your choice when prompted.
Method 2: Using the App Library
- Access the App Library: Swipe right from your home screen to access the App Library.
- Locate the App: Find the app you want to offload.
- Tap and Hold: Tap and hold the app icon until it starts to wiggle.
- Tap the "X" button: A small "X" will appear in the top-left corner of the app icon. Tap it.
- Confirm Offloading: Confirm that you want to offload the app.
Important Note: The "X" button might indicate deleting the app instead of offloading it depending on your settings. Double-check to ensure you're selecting the "Offload App" option.
Tips for Mastering App Offloading
- Regularly Check Your Storage: Make it a habit to check your iPhone storage regularly (at least monthly) to identify apps consuming significant space.
- Prioritize Least-Used Apps: Focus on offloading apps you rarely use.
- Utilize iCloud Storage: Offloading apps can free up local storage, but consider using iCloud to store photos, videos, and other documents to further maximize space.
- Reinstall Only When Needed: Don't reinstall an offloaded app unless you truly need it. This ensures you're only using the space when necessary.
Optimize Your iPhone Storage Today!
By following these tips and mastering the art of app offloading, you can effectively manage your iPhone's storage space and ensure optimal performance, even on the latest iOS 18 update. Remember, offloading apps is a fantastic way to reclaim valuable space without losing your app data. Start optimizing your iPhone storage today!