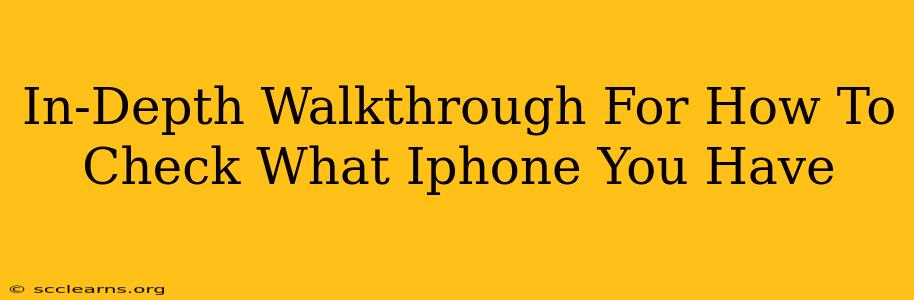Knowing your iPhone model is crucial for various reasons, from troubleshooting issues to finding compatible accessories and understanding its capabilities. Whether you're a seasoned iPhone user or just picked up your first one, knowing how to quickly identify your exact model is essential. This guide provides a comprehensive walkthrough, covering multiple methods to ensure you can easily determine your iPhone's specifics.
Method 1: Checking Settings App (Easiest & Fastest)
This is the most straightforward method to identify your iPhone model. It provides all the necessary information without needing any additional apps or websites.
Steps:
- Open the Settings app: Locate the grey icon with gears on your home screen and tap it.
- Navigate to "General": Scroll down the settings menu and tap "General."
- Tap "About": You'll find this option near the top of the "General" menu.
- Identify your Model: Look for the line that says "Model Name." This clearly displays your iPhone's precise model, such as iPhone 13, iPhone 13 Pro Max, iPhone SE (3rd generation), etc. You might also see a "Model Number" which is a more technical identifier (e.g., A2622).
This method provides the most accurate and user-friendly way to quickly check your iPhone's model.
Method 2: Checking the Back of Your iPhone (For Visual Learners)
While less precise than the Settings app method, checking the back of your iPhone can offer a quick visual confirmation.
Steps:
- Examine the back of your iPhone: Look for small text near the bottom.
- Identify the model: You'll typically find a "Designed by Apple in California" imprint, along with other regulatory markings. While this doesn't explicitly state the full model name like "iPhone 14 Pro," it might provide clues, especially when combined with the size and features of your device.
Method 3: Using iTunes/Finder (For Older iPhones or Troubleshooting)
While the Settings app method is preferred, this approach can be helpful for troubleshooting or if you're using an older iPhone.
Steps:
- Connect your iPhone to your computer: Use a Lightning cable to connect your iPhone to a Mac or PC.
- Open iTunes (for older macOS versions) or Finder (for macOS Catalina and later): Your iPhone should appear in the device list.
- Check the summary: In the summary information, your iPhone's model number and other details are displayed. This is similar to the "About" section in the Settings app but within the iTunes/Finder interface.
Why Knowing Your iPhone Model Matters
Understanding your iPhone model is vital for several reasons:
- Troubleshooting: Knowing your model helps you find specific solutions to problems online.
- Software Updates: Apple releases updates specific to each iPhone model. Knowing your model ensures you download the right one.
- Accessory Compatibility: Certain accessories, like cases and chargers, are only compatible with specific iPhone models.
- Resale Value: The model significantly impacts the resale value of your iPhone.
- Repair Services: When seeking repair services, knowing your model streamlines the process.
Beyond the Model: Understanding iPhone Generations
While knowing your specific model is important, understanding the broader iPhone generation also provides valuable context. For instance, knowing your iPhone belongs to the 13 series helps you understand its general features and capabilities relative to other iPhone generations.
This comprehensive guide offers multiple ways to determine your iPhone model, ensuring you can easily access this crucial information. Remember to always verify information across multiple methods for the most accurate results. Armed with this knowledge, you can better manage, maintain, and utilize your iPhone.