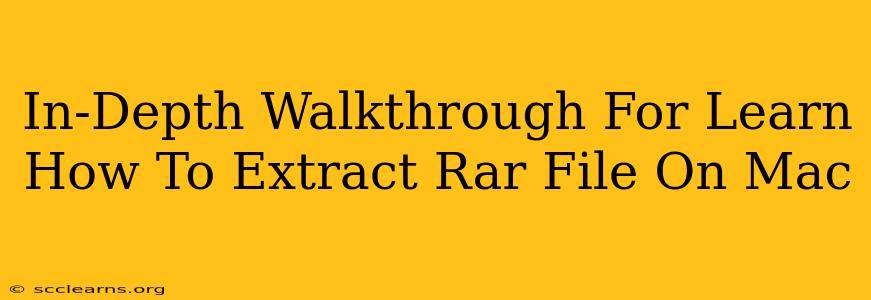Extracting RAR files on a Mac might seem daunting at first, but it's a straightforward process once you know the right tools and techniques. This in-depth guide will walk you through several methods, ensuring you can effortlessly open those RAR archives regardless of their size or content.
Understanding RAR Files
Before diving into the extraction process, let's briefly understand what RAR files are. RAR (Roshal Archive) is a proprietary archive file format known for its high compression ratio and strong encryption capabilities. Unlike ZIP files, which are natively supported by macOS, RAR files require a dedicated application to extract their contents.
Method 1: Using The Unarchiver
The Unarchiver is a free and highly recommended application for macOS that supports a wide range of archive formats, including RAR. It's user-friendly and seamlessly integrates with the Finder, making it the go-to choice for many Mac users.
Steps to Extract RAR Files using The Unarchiver:
- Download and Install: Download The Unarchiver from the official website (you can find it via a simple web search). Installation is straightforward and follows standard macOS procedures.
- Locate your RAR file: Find the RAR file you wish to extract in Finder.
- Double-click the RAR file: The Unarchiver will automatically launch and begin the extraction process. You'll be prompted to choose a destination folder for the extracted files.
- Choose a Destination: Select where you'd like to save the extracted files. The default location is usually the same folder as the RAR file.
- Extraction Complete: Once the extraction is finished, you'll have access to the contents of your RAR archive.
Advantages of using The Unarchiver:
- Free and Open Source: No cost involved and transparent development process.
- Wide Format Support: Handles various archive types beyond just RAR.
- Seamless Finder Integration: Intuitive and easy to use.
Method 2: Using Keka
Keka is another popular and free alternative for extracting RAR files on macOS. It's known for its speed and ability to handle large archives efficiently.
Steps to Extract RAR Files using Keka:
- Download and Install: Download Keka from the official website (easily searchable online). Installation is similar to The Unarchiver.
- Right-click the RAR file: Locate your RAR file and right-click on it.
- Select "Open with Keka": Choose Keka from the list of applications.
- Choose Extraction Options (Optional): Keka allows you to customize the extraction process, such as choosing the destination folder and handling of existing files.
- Extraction Complete: Keka will extract the files to your chosen location.
Advantages of using Keka:
- Fast Extraction Speed: Particularly useful for large RAR files.
- Multiple Archive Support: Handles diverse archive formats.
- Customizable Options: Offers greater control over the extraction process.
Method 3: Using Command Line (Advanced Users)
For users comfortable with the command line, you can use the unar command-line utility, which often comes pre-installed with The Unarchiver.
unar your_file.rar /path/to/destination/folder
Replace your_file.rar with the actual filename and /path/to/destination/folder with your desired extraction location. This is a powerful method for scripting and automating extraction processes.
Troubleshooting Common Issues
- Incorrect File Extension: Double-check that the file you're trying to extract actually has the
.rarextension. - Corrupted RAR File: If the file is corrupted, you might encounter errors during extraction. Try downloading the file again from a reliable source.
- Insufficient Permissions: Ensure you have the necessary permissions to access and modify the file and its destination folder.
Choosing the Right Method
The best method for extracting RAR files on your Mac depends on your comfort level with technology. The Unarchiver is the ideal starting point for most users due to its simplicity and ease of use. Keka offers a faster extraction speed for larger files and more control over the process. The command line offers the most power and flexibility for advanced users.
By following these methods, you'll be able to effortlessly extract RAR files on your Mac and access their contents. Remember to always download applications from reputable sources to ensure your system's security.