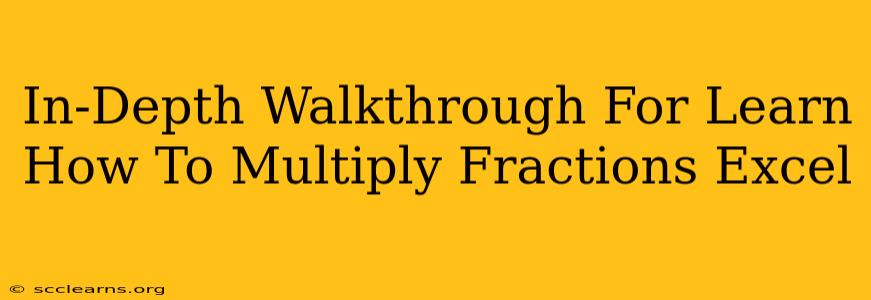Multiplying fractions in Excel might seem daunting at first, but with the right approach, it's surprisingly straightforward. This comprehensive guide will walk you through various methods, ensuring you master this essential Excel skill. Whether you're dealing with simple fractions or complex calculations involving multiple fractions, we've got you covered.
Understanding Fraction Representation in Excel
Before diving into multiplication, it's crucial to understand how Excel handles fractions. Excel doesn't inherently support fractions as a data type in the same way it handles numbers. Instead, fractions are represented as decimal numbers. However, you can display these decimals as fractions using formatting options.
Representing Fractions as Decimals:
The simplest way to work with fractions in Excel is to enter them as their decimal equivalents. For example:
- 1/2 is entered as
0.5 - 1/4 is entered as
0.25 - 3/4 is entered as
0.75
Displaying Numbers as Fractions:
While you might input fractions as decimals, you can change the display format to show them as fractions. This is purely for visual representation; the underlying value remains a decimal. Here's how:
- Select the cells containing your decimal fractions.
- Go to the Home tab.
- Click the "Number" dropdown arrow.
- Choose "Fraction". You'll see several options for how you want the fractions to be displayed (e.g., up to one digit, two digits, etc.).
Methods for Multiplying Fractions in Excel
Now that we understand representation, let's explore the multiplication methods:
Method 1: Using Decimal Equivalents
This is the most straightforward approach. Simply enter your fractions as their decimal equivalents and use the standard multiplication operator (*).
Example: To multiply 1/2 and 1/4:
- In cell A1, enter
0.5(representing 1/2). - In cell B1, enter
0.25(representing 1/4). - In cell C1, enter the formula
=A1*B1.
Cell C1 will display 0.125, which is the decimal equivalent of 1/8 (the result of multiplying 1/2 and 1/4). Remember to format cell C1 as a fraction if you prefer the fractional representation in the output.
Method 2: Using Formulas with the numerator and denominator (Advanced):
For more complex fraction manipulations or when you need to maintain the fraction's numerator and denominator separately, you can use formulas. This approach involves representing each fraction as a pair of cells (numerator and denominator).
Example: Multiplying 3/5 and 2/7
- Set up your spreadsheet like this:
| Fraction | Numerator | Denominator |
|---|---|---|
| 3/5 | 3 | 5 |
| 2/7 | 2 | 7 |
| Result |
- In the "Result" section's Numerator cell, enter the formula:
=A2*C2(this multiplies the numerators). - In the "Result" section's Denominator cell, enter the formula:
=B2*D2(this multiplies the denominators). - Now you have the numerator and denominator of the result. To display the final fraction, you will need to further process this to simplify the fraction using other functions.
Method 3: Converting to fractions (Advanced):
This method requires a custom function. The basic idea is to create a function that converts a decimal to a simplified fraction. This is a more advanced technique and is beyond the scope of a basic Excel tutorial, as it would involve writing a VBA macro or using a third-party add-in.
Tips and Considerations
- Accuracy: When working with fractions, remember that converting to decimals can introduce minor rounding errors. If high precision is critical, consider using the more advanced formula approach.
- Error Handling: Always check for potential errors, such as division by zero (the denominator cannot be zero).
- Data Validation: Implementing data validation can help prevent incorrect fraction inputs and improve spreadsheet reliability.
This in-depth guide provides various ways to multiply fractions within Excel, catering to different skill levels and complexities. By understanding these methods, you'll be able to efficiently handle fraction calculations within your spreadsheets, boosting your productivity. Remember to always format your cells appropriately for clear and accurate results.