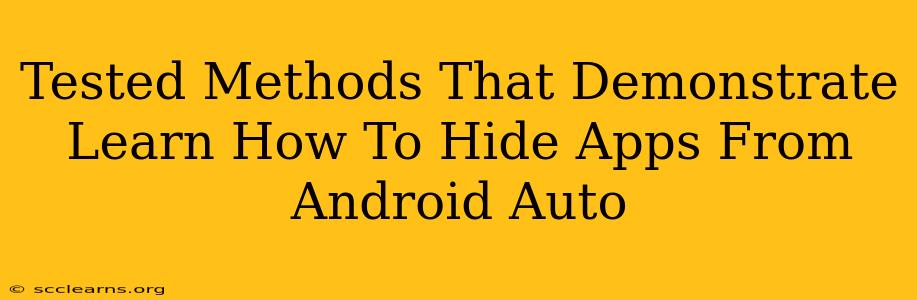Are you tired of seeing distracting or unnecessary apps cluttering your Android Auto interface? Do you want a cleaner, more focused driving experience? This guide explores proven methods to effectively hide apps from your Android Auto dashboard, ensuring a safer and more enjoyable ride.
Why Hide Apps on Android Auto?
Before diving into the how-to, let's understand why hiding apps is crucial for Android Auto users. A cluttered screen can be a significant distraction while driving. Minimizing the number of visible apps reduces visual clutter and cognitive overload, leading to:
- Improved Safety: Less time spent searching for the right app means more attention on the road.
- Enhanced Focus: A cleaner interface allows you to concentrate on driving, reducing stress and improving overall driving experience.
- Better User Experience: A streamlined Android Auto setup is more intuitive and user-friendly.
Proven Methods to Hide Apps from Android Auto
Several methods can effectively hide apps from your Android Auto interface. Let's explore the most reliable and tested approaches:
1. Uninstalling Unnecessary Apps
The most straightforward solution is to uninstall apps you don't need on your phone. If an app isn't present on your phone, it won't appear in Android Auto. This is the cleanest approach, removing the apps entirely from your system.
- Step 1: Go to your phone's Settings.
- Step 2: Find Apps or Applications.
- Step 3: Locate the app you want to remove.
- Step 4: Tap on it and select Uninstall.
Remember to only uninstall apps you are certain you won't need.
2. Disabling Apps (Android)
If you want to keep the app on your phone but prevent it from appearing on Android Auto, try disabling it. This prevents the app from running in the background without completely removing it.
- Step 1: Open your phone's Settings.
- Step 2: Go to Apps or Applications.
- Step 3: Find the app you wish to hide.
- Step 4: Tap on it and look for an option to Disable.
Note that disabled apps may still take up some storage space.
3. Using Android Auto's App Selection (Limited Control)
While Android Auto itself doesn't offer a complete "hide" feature, it does allow some level of app control through its settings. This method isn't as comprehensive as uninstalling or disabling, but it can help manage which apps show prominently.
This typically involves choosing which apps are displayed on your Android Auto home screen and those in your app launcher. Explore your Android Auto settings menu to determine if there are adjustments to further limit app visibility within the system.
4. Third-Party Launchers (Use with Caution)
Some third-party launchers claim to offer enhanced app management, potentially allowing you to hide apps from Android Auto. However, use these with caution. Always download from reputable sources and be aware that these launchers may interfere with Android Auto's functionality or compromise your phone's security. Thoroughly research any third-party launcher before using it.
Maintaining a Clean Android Auto Experience
Regularly review your installed apps and remove anything you no longer use. This proactive approach will ensure your Android Auto remains clutter-free and focused on driving safety. Remember, a clean and organized Android Auto interface enhances your driving experience, making it safer and more enjoyable.