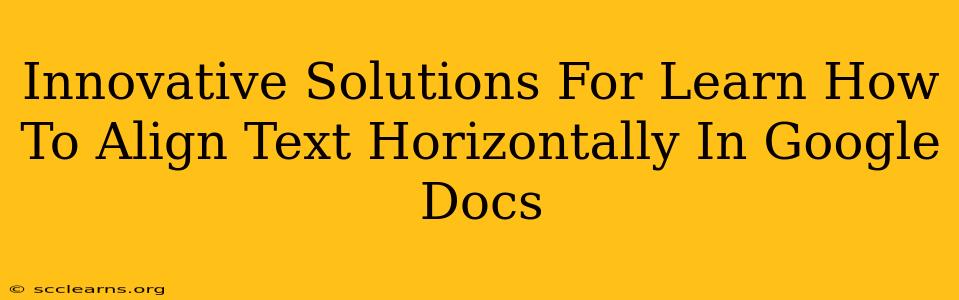Are you struggling to perfectly align your text in Google Docs? Does achieving that crisp, professional look feel impossible? Fear not! This comprehensive guide will equip you with innovative solutions to master horizontal text alignment in Google Docs, transforming your documents from amateurish to amazing. We'll explore simple methods and advanced techniques to ensure your text always looks its best.
Understanding Horizontal Text Alignment in Google Docs
Before diving into the solutions, let's clarify what horizontal text alignment means. It refers to how your text is positioned relative to the left and right margins of your document. Google Docs offers several options:
- Left Alignment: Text starts at the left margin and creates a ragged right edge. This is the default setting.
- Center Alignment: Text is evenly distributed, with equal margins on both the left and right.
- Right Alignment: Text starts at the right margin, creating a ragged left edge.
- Justified Alignment: Text is evenly distributed across the entire line, creating straight edges on both the left and right. This often involves increased spacing between words.
Simple Methods for Horizontal Text Alignment
These methods are perfect for quick and easy alignment adjustments:
1. Using the Alignment Toolbar Buttons
The simplest way to align text is via the toolbar. Locate the alignment icons (usually resembling a paragraph with lines indicating left, center, right, or justified alignment). Simply select the text you want to align and click the appropriate icon.
2. Keyboard Shortcuts for Speed
For even faster alignment, use keyboard shortcuts:
- Left Align: Ctrl + L (Windows) or Cmd + L (Mac)
- Center Align: Ctrl + E (Windows) or Cmd + E (Mac)
- Right Align: Ctrl + R (Windows) or Cmd + R (Mac)
- Justify Align: Ctrl + J (Windows) or Cmd + J (Mac)
Advanced Techniques for Precise Text Alignment
For more complex alignment needs, consider these advanced techniques:
1. Aligning Multiple Lines or Paragraphs
Select all the lines or paragraphs you want to align together before applying the alignment option from the toolbar or using the keyboard shortcuts.
2. Aligning Text Within Tables
Google Docs tables offer powerful alignment options. You can align text within individual cells using the table alignment tools found within the table editing menu.
3. Using Tabs for Precise Positioning
For precise control over text placement, utilize tabs. Set tab stops at specific locations on your ruler to align elements perfectly horizontally. This is particularly useful for creating structured documents like invoices or reports.
4. Utilizing Text Boxes for Complex Layouts
Text boxes provide exceptional flexibility. You can position and align text within these boxes independently of the main document flow, enabling creative layouts and precise alignment control.
Troubleshooting Common Alignment Issues
- Uneven Justification: If justified text looks uneven, it might be due to uneven word spacing. Try adjusting line spacing or using a different font.
- Alignment Problems in Tables: Ensure that cell merging and splitting haven't introduced alignment irregularities.
Mastering Google Docs Text Alignment: Your Path to Professional Documents
By understanding the basic and advanced methods outlined above, you'll dramatically enhance your ability to create professional-looking documents in Google Docs. Consistent and accurate text alignment significantly improves readability and the overall visual appeal of your work. From simple notes to complex reports, applying these techniques ensures your documents always make a positive impression. So go ahead, experiment with these solutions, and watch your documents transform!