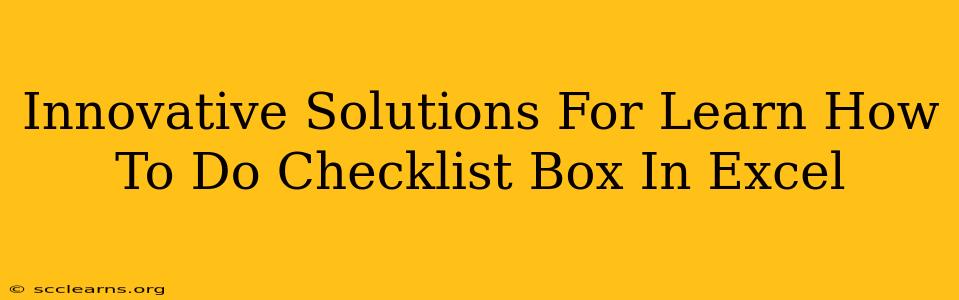Creating checklists within Excel can significantly boost your productivity and organization. Whether you're managing projects, tracking tasks, or simply need a visually appealing way to monitor progress, learning how to insert and utilize checklist boxes in Excel is a valuable skill. This guide explores innovative solutions and techniques to help you master this functionality.
Understanding the Limitations and Exploring Alternatives
While Excel doesn't offer a built-in "checklist box" in the same way as dedicated task management software, we can achieve the same functionality using several clever workarounds. The standard checkbox feature in Excel's Forms Control toolbox is somewhat limited. Therefore, we'll explore more flexible and feature-rich methods.
Method 1: Leveraging the Forms Control Checkbox
This is the simplest approach, though with limitations.
- Navigate to the Developer Tab: If you don't see the "Developer" tab, you'll need to enable it in Excel Options (File > Options > Customize Ribbon > Check "Developer").
- Insert Checkbox: On the Developer tab, click "Insert" and select the "Checkbox" from the "Form Controls" section.
- Link to a Cell: After placing the checkbox, Excel prompts you to link it to a cell. This cell will store the checkbox's status (TRUE/FALSE or 1/0).
- Repeat for Multiple Checkboxes: Repeat steps 2 and 3 for each item in your checklist.
Limitations: This method lacks advanced features like conditional formatting based on completion status or easy data manipulation.
Method 2: The Power of Data Validation (More Control and Flexibility)
Data validation offers a more robust approach to creating functional checklists in Excel.
- Prepare Your Checklist: In a column, list each item in your checklist.
- Apply Data Validation: Select the column next to your checklist items. Go to "Data" > "Data Validation".
- Set Validation Criteria: Choose "List" under "Allow". In the "Source" box, enter
TRUE;FALSE. (Alternatively, you can type1;0if you prefer numeric values). - Visual Enhancement (Optional): Use conditional formatting to highlight completed items (TRUE/1) differently. For example, you could change the text color to green.
Advantages: This method allows for easier data analysis and manipulation. You can easily count completed items using functions like COUNTIF.
Method 3: Harnessing the Power of VBA (For Advanced Users)**
For those comfortable with Visual Basic for Applications (VBA), you can create a highly customized checklist experience. VBA allows for the creation of dynamic checklists, error handling, and sophisticated user interactions. While beyond the scope of this basic guide, searching for "Excel VBA checklist" will provide numerous resources and code examples.
Optimizing Your Excel Checklists: Tips and Tricks
- Clear and Concise Item Descriptions: Use short, unambiguous descriptions for each checklist item.
- Logical Grouping: Group related items for better readability and organization.
- Conditional Formatting Magic: Use conditional formatting to highlight completed items, overdue tasks, or other relevant statuses.
- Data Analysis: Leverage Excel's functions (like
COUNTIF,SUMIF) to analyze your checklist data and track progress. - Regular Review and Maintenance: Keep your checklist up-to-date and relevant to ensure its effectiveness.
Conclusion: Choosing the Right Method
The best method for creating checklist boxes in Excel depends on your specific needs and technical proficiency. For simple checklists, the Forms Control checkbox is sufficient. However, for greater flexibility, data validation is highly recommended. VBA offers unmatched customization for experienced users. By mastering these techniques, you can significantly improve your productivity and organization within Excel.