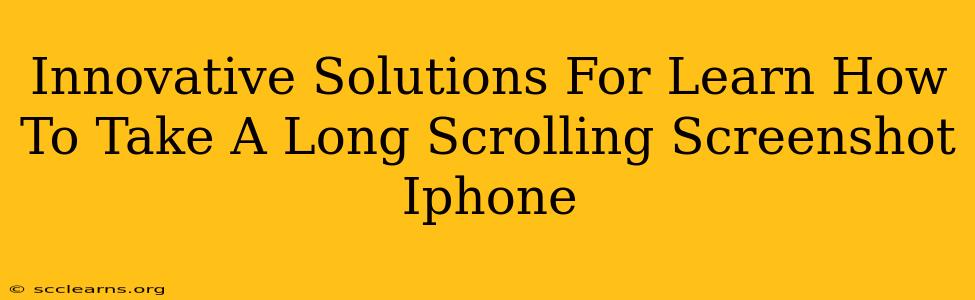Taking a screenshot of a long webpage or document on your iPhone can be tricky. The standard screenshot function only captures what's currently visible on your screen. But don't worry! This comprehensive guide will explore innovative solutions to help you master the art of capturing those long scrolling screenshots on your iPhone, so you can easily share extensive information.
Why You Need Long Screenshot Capabilities
In today's digital world, needing to capture long screenshots is more common than ever. Whether you're:
- Sharing lengthy articles: Preserve the context of a news piece, blog post, or research paper without losing any crucial information.
- Documenting online conversations: Save a complete chat history or lengthy online interaction for reference or evidence.
- Capturing web pages for reference: Keep a complete record of a website's content for later review.
- Creating visual guides or tutorials: Easily compile step-by-step instructions using multiple screenshots.
Methods to Capture Long Screenshots on iPhone
Several methods can help you take long scrolling screenshots on your iPhone. Let's explore some of the most effective options:
1. Using the Built-in Screenshot Feature (with a Trick!)
While the standard screenshot method doesn't directly support long screenshots, you can achieve this with a little ingenuity:
- Take multiple screenshots: Capture individual screenshots of the page, moving down as you go.
- Stitch them together: Several apps (like Adobe Scan, Stitch & Share, or even some photo editing apps) allow you to stitch multiple images together seamlessly into one long image. This method works best for shorter pages, as managing numerous images can become cumbersome for very lengthy content.
Pros: Simple, utilizes built-in functionality. Cons: Tedious for very long pages, requires an additional app for stitching images.
2. Leveraging Third-Party Apps: The Easiest Way
Many dedicated apps excel at capturing long scrolling screenshots. These apps often offer additional features like:
- Automatic scrolling and capture: Some apps will automatically scroll and capture the entire page for you, eliminating manual work.
- Image editing capabilities: Often integrate features for cropping, enhancing, and annotating screenshots.
- Easy sharing: Provide convenient options to directly share your long screenshots to various platforms.
Pros: Efficient, user-friendly, often with extra features. Cons: Requires downloading and using a third-party app.
3. Exploring iOS 16's Screenshot Enhancements (If Applicable)
iOS 16 introduced some screenshot improvements, simplifying the process. Check for new functionalities that could assist in taking long screenshots, potentially by adding automated scrolling or improvements to the standard screenshot editing.
Choosing the Right Method
The best method depends on your needs and technical comfort level. For short pages, the built-in method combined with a stitching app is sufficient. However, for longer documents or web pages, using a dedicated third-party app is usually the most efficient and convenient approach.
Remember to explore various apps to find the one best suited to your preferences and workflow. Consider factors like user interface, features, and ease of use when selecting the perfect long scrolling screenshot app for your needs.
Optimizing Your Long Screenshots
Once you’ve captured your long screenshot, remember to:
- Crop for clarity: Remove unnecessary whitespace to focus on essential content.
- Annotate when needed: Use text or arrows to highlight important information or details.
- Adjust brightness and contrast: Ensure readability and visual appeal.
By following these tips, you can create clean, professional, and easily shareable long screenshots.
Conclusion: Master Long Scrolling Screenshots for Seamless Sharing
Taking long scrolling screenshots on your iPhone is easier than you might think. By leveraging the right methods and tools, you can effortlessly capture and share comprehensive information, enhancing communication and simplifying document sharing. Whether you choose the built-in iOS features or a third-party app, mastering this skill will significantly improve your iPhone workflow.