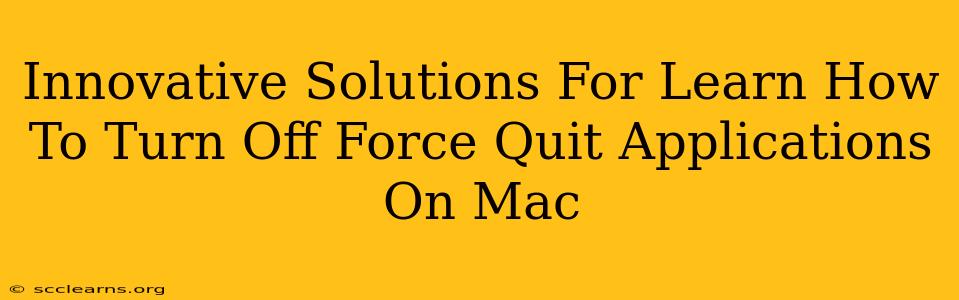Are you tired of struggling with frozen applications on your Mac? Force quitting, while effective, can sometimes disrupt your workflow and lead to data loss. This comprehensive guide explores innovative solutions to avoid force quitting altogether, keeping your Mac running smoothly and your data safe. We'll move beyond the simple "Command + Option + Escape" shortcut and delve into proactive strategies and troubleshooting techniques.
Understanding Why Applications Freeze
Before diving into solutions, let's understand why applications freeze in the first place. Common causes include:
- Insufficient RAM: Running too many applications simultaneously can overwhelm your Mac's memory, leading to sluggish performance and freezes.
- Corrupted Preferences Files: Damaged preference files can cause applications to malfunction and freeze.
- Software Bugs and Glitches: Bugs within the application itself can sometimes cause unexpected freezing.
- Outdated Software: Running outdated software increases the risk of encountering bugs and compatibility issues.
- Hard Drive Issues: Problems with your hard drive, such as fragmentation or failing sectors, can contribute to application freezes.
Proactive Measures to Prevent Freezing
Preventing application freezes is far more effective than constantly resorting to force quitting. Here are some proactive strategies:
1. Monitor Your RAM Usage:
Use the Activity Monitor (found in Applications > Utilities) to keep an eye on your RAM usage. If it's consistently near full, you need to close unnecessary applications or consider upgrading your RAM.
2. Regularly Update Your Software:
Keep your macOS and all your applications updated to the latest versions. Updates often include bug fixes and performance improvements that can prevent freezing.
3. Optimize Your Startup Items:
Too many applications launching at startup can slow down your Mac and contribute to freezes. Review and disable unnecessary startup items in System Preferences > Users & Groups > Login Items.
4. Regularly Restart Your Mac:
A simple restart can clear out temporary files and processes that might be causing problems. Make it a habit to restart your Mac at least once a week.
5. Run Disk Utility:
Periodically run Disk Utility (found in Applications > Utilities) to check for and repair any disk errors that might be contributing to application freezes.
Troubleshooting Frozen Applications Without Force Quitting
If an application freezes despite your proactive measures, try these troubleshooting techniques before resorting to force quitting:
1. Wait (Patiently!):
Sometimes, a frozen application will eventually unfreeze on its own. Give it a few minutes before trying other solutions.
2. Try a "Graceful Quit":
Instead of force quitting, try quitting the application normally. Go to the application's menu and select "Quit" or use the keyboard shortcut "Command + Q".
3. Check for Application-Specific Solutions:
Some applications have their own built-in troubleshooting features or community forums where you might find solutions to specific freezing problems.
4. Restart the Application:
If you can't quit the application normally, try closing it and then relaunching it.
Advanced Techniques for Persistent Problems
If you continue to experience frequent application freezes, consider these more advanced solutions:
- Create a New User Account: This helps determine if the problem is specific to your user profile or a system-wide issue.
- Reinstall the Problematic Application: A corrupted installation can lead to freezing. Reinstalling the application might resolve the issue.
- Run a Malware Scan: Malware can severely impact your Mac's performance and cause application freezes. Run a scan with reputable anti-malware software.
- Reset the SMC (System Management Controller): In some cases, resetting the SMC can help resolve performance issues. Look up the specific instructions for your Mac model online.
- Contact Apple Support: If all else fails, consider contacting Apple Support for further assistance.
By implementing these innovative solutions, you can significantly reduce your reliance on force quitting and enjoy a smoother, more stable Mac experience. Remember, prevention is key! Proactive maintenance and troubleshooting techniques are essential for maintaining a healthy and high-performing system.