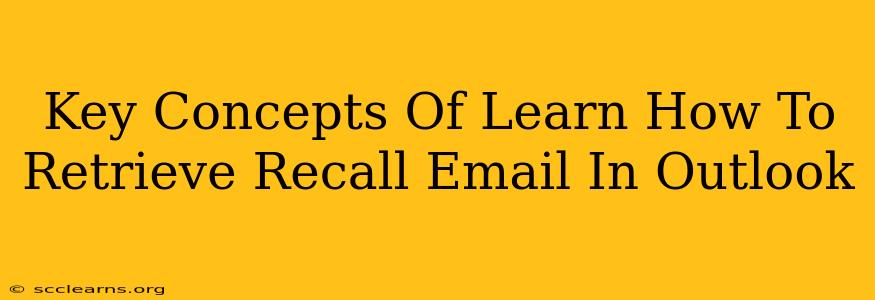Recalling an email in Outlook can feel like a race against time. Did you accidentally send that sensitive information to the wrong person? Did you spot a critical typo just after hitting send? Understanding how Outlook's recall feature works is crucial for maintaining data security and professional communication. This guide dives into the key concepts, helping you master this essential skill.
Understanding Outlook's Recall Feature
Outlook's recall feature isn't magic; it relies on the recipient's email client and network availability. It's essentially a request, not a command. Here's the breakdown:
- It's a request, not a force: The recall attempts to replace the original email with a new message. If the recipient hasn't read the original email, the chances of successful recall are significantly higher.
- Time sensitivity: The sooner you attempt a recall, the better the chances of success. Once the recipient opens the email, the recall is unlikely to work.
- Recipient's email client: The recall depends on the recipient using an email client compatible with the request. If the recipient uses a different system (e.g., webmail versus Outlook desktop), success is less guaranteed.
- Network conditions: Delays or issues within the network can impact the recall process.
Types of Recall Options
Outlook presents you with two recall options:
- Delete unread copies: This option attempts to delete the original email from the recipient's inbox only if they haven't read it yet.
- Delete unread copies and replace with a new message: This more robust option lets you send a replacement email, giving you a chance to correct mistakes or provide an updated version. Again, this is contingent upon the recipient not having read the original.
Mastering the Recall Process Step-by-Step
Here's a clear guide to recalling emails effectively:
Step 1: Locate the Sent Email
Find the email you wish to recall in your Sent Items folder.
Step 2: Initiate the Recall
- Right-click the email.
- Select "Recall This Message…"
Step 3: Choose Your Recall Method
Select either "Delete unread copies of this message" or "Delete unread copies and replace with a new message." The latter option allows you to craft a new email explaining the situation.
Step 4: Confirmation & Results
Outlook will send a notification confirming whether the recall attempt was successful or not. Remember, this depends on factors beyond your control (recipient's email client, read status, and network conditions).
Maximizing Your Chances of a Successful Recall
While Outlook’s recall is not foolproof, you can significantly improve your odds:
- Act fast: Recall the email as quickly as possible after sending.
- Use a descriptive subject line: The recall notification's subject line should clearly explain the situation.
- Use Outlook Desktop: The desktop application usually provides a more reliable recall process than webmail versions of Outlook.
Dealing with Unsuccessful Recalls
If the recall fails, apologize promptly and professionally to the recipient. Explain the situation and offer necessary clarifications or corrections. Maintaining transparent communication is vital in these scenarios.
Proactive Email Management: Prevention is Better than Cure
While mastering email recall is valuable, preventing accidental mishaps in the first place is always best. Consider these preventative measures:
- Proofread carefully before sending: Take time to review your email for errors in content and recipients.
- Use the "Bcc" field for sensitive information: Protecting privacy starts by only including necessary individuals in the "To" field.
- Create a draft folder: This allows for saving emails until you're ready to send them, giving you time for review.
By understanding these key concepts and implementing proactive strategies, you can navigate the complexities of recalling emails in Outlook more effectively and maintain professional communication standards. Remember, while the recall feature is a useful tool, it shouldn't replace careful email practices.