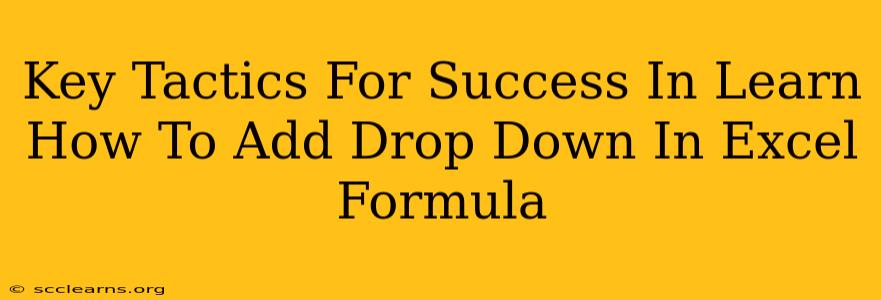Adding drop-down lists to your Excel spreadsheets is a powerful way to improve data entry, validation, and overall efficiency. This guide outlines key tactics to master this essential skill, transforming your Excel experience from basic to brilliant.
Understanding the Power of Data Validation with Dropdowns
Before diving into the how, let's understand the why. Dropdowns, formally known as data validation in Excel, offer several significant advantages:
- Improved Data Accuracy: Restricting user input to pre-defined options eliminates errors caused by typos or inconsistent data entry.
- Enhanced User Experience: Dropdowns make data entry simpler and faster, improving workflow and reducing frustration.
- Simplified Data Analysis: Consistent data makes analysis and reporting significantly easier.
- Increased Data Integrity: Data validation ensures only acceptable values are entered, maintaining data quality.
Step-by-Step Guide: Adding Dropdowns in Excel
Here's a comprehensive walkthrough of adding dropdowns to your Excel formulas:
1. Identify the Data Range
First, you need to determine the list of options you want to appear in your dropdown. This data should be in a separate cell range within your worksheet. For example, if your options are "Apple," "Banana," and "Orange," these should be listed in a column (e.g., A1:A3).
2. Select the Target Cell
Click the cell where you want the dropdown to appear. This is the cell that will display the dropdown list and where the user will make their selection.
3. Access Data Validation
Go to the Data tab on the Excel ribbon. In the Data Tools group, click Data Validation.
4. Set Validation Criteria
In the Data Validation dialog box:
- Setting: Choose List from the Allow dropdown.
- Source: This is where you specify the range containing your dropdown options. You can either type the cell range directly (e.g.,
=Sheet1!$A$1:$A$3) or select the range by clicking the icon to the right of the Source field and then selecting your cells. Important: Use absolute cell references (with the$symbol) to prevent the range from changing if you move or copy the dropdown cell.
5. Customize (Optional)
You can further customize the dropdown:
- Input Message: Add a helpful message that appears when the cell is selected (useful for explaining the dropdown's purpose).
- Error Alert: Set an alert to warn users if they try to enter an invalid value. You can choose from different alert styles (Stop, Warning, Information).
6. Click OK
Once your settings are finalized, click OK to apply the dropdown.
Advanced Techniques for Dropdown Mastery
- Dynamic Dropdowns: Create dropdowns whose options depend on selections made in other cells. This requires using formulas within the Source field of the data validation settings.
- Named Ranges: Assign names to your data ranges to make your formulas cleaner and easier to understand. For instance, you could name your fruit list "FruitList" and then use
=FruitListas the source. - Using INDIRECT function: The
INDIRECTfunction provides greater flexibility in dynamically constructing the source range for your dropdown. This is particularly useful for more complex scenarios.
Troubleshooting Common Issues
- #NAME? Error: This usually means Excel can't find the named range or cell reference specified in your Source. Double-check your spelling and the accuracy of your cell references.
- Dropdown Not Appearing: Ensure you've selected the correct cell and followed the steps correctly. Check if the cell is formatted as text and not a number.
By mastering these key tactics, you'll significantly enhance your Excel spreadsheets' functionality and efficiency. Remember to practice and explore the advanced techniques to unlock the full potential of Excel's data validation features. Happy Excelling!